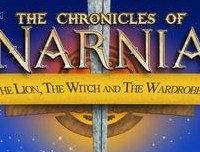PS设计老虎海报实例(5)
本教程中我们利用Photoshop制作一只迷幻神奇的老虎,主要是利用渐变和绘画技巧等来制作出海报的生动画面效果。
最终效果

1.创建一个新的文档,并如下图设置,将背景填充为黑色
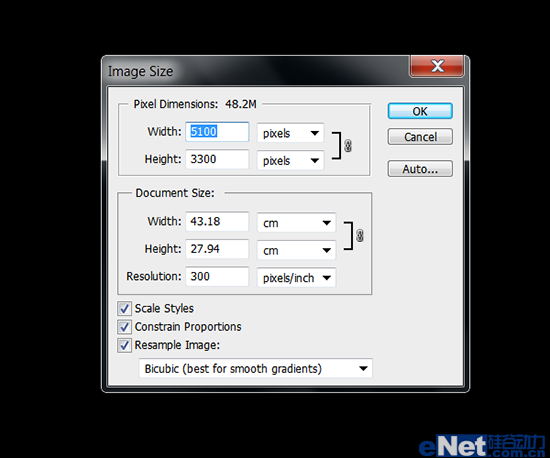
图1
2.下载一张"老虎"图片,寻找那种虎头正面的图片,然后使用钢笔工具将其面部抠选下来

图2
在抠选的路径上单击鼠标右键,在弹出的菜单中选择"建立选区"并如下设置羽化半径

图3
3.下面来给老虎做双鼻子,选择"虎头"层并复制,然后去"编辑>变换>水平翻转"

图4
添加一个图层蒙版给复制层,使用黑色画笔将其一些部分隐藏,让两张脸融合的更好
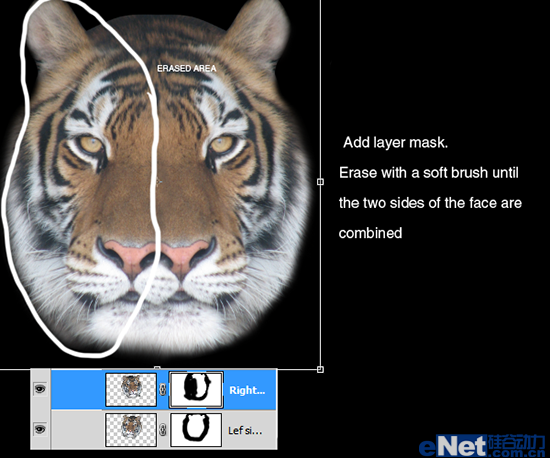
4.下面对虎头进行一些调整。首先将虎头和复制虎头图层合并,然后去"滤镜>锐化>锐化",并执行三次
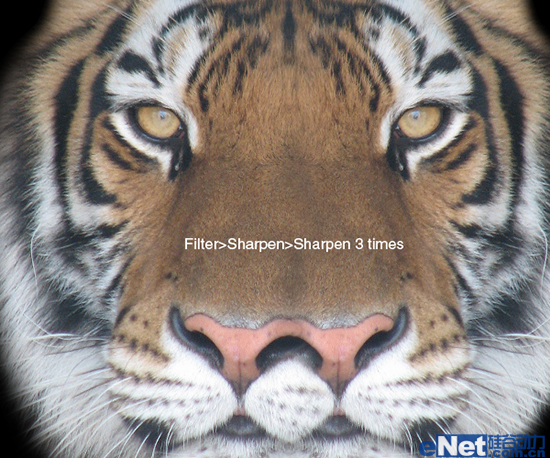
图6
点击"图像>调整>亮度/对比度"并进行调整
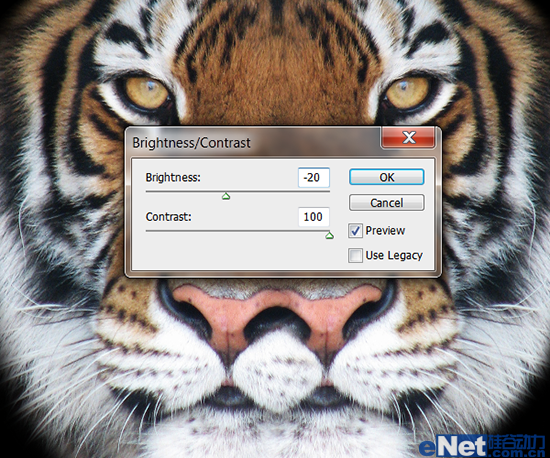
图7
在点击"图像>调整>色阶"并如下设置
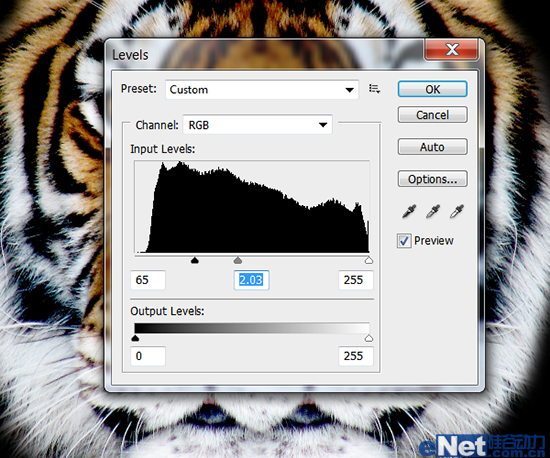
图8
5.下面来新建一个渐变映射,来给图像添加冷色调。点击"层>新建调整图层>渐变映射",点击颜色编辑器
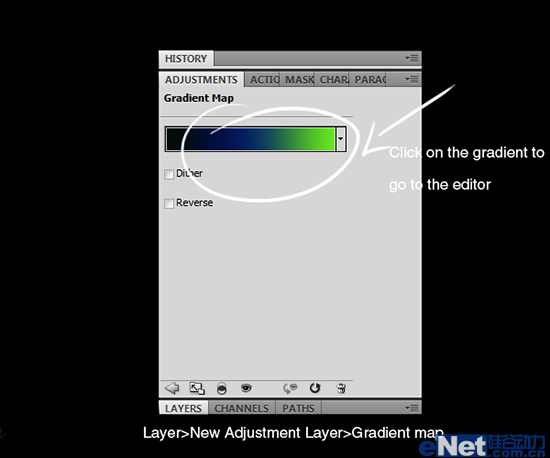
图9
设置渐变颜色
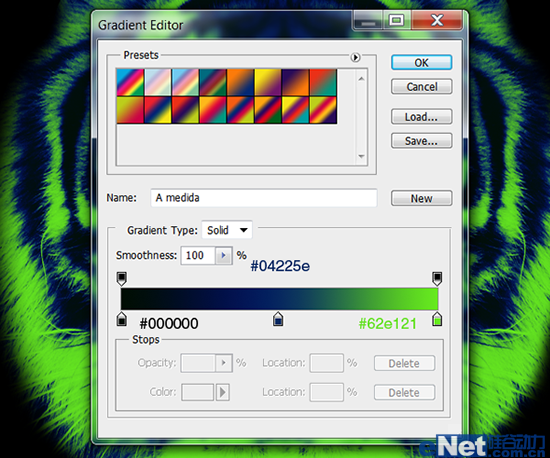
图10
完成后右键点击"渐变映射"层,在弹出的菜单中选择"创建剪贴蒙版",这样你会得到这样的效果

图11
6.下面就是细化老虎的脸,这需要使用"画笔工具"按F5调出画笔预设,并如下设置"形状动态"
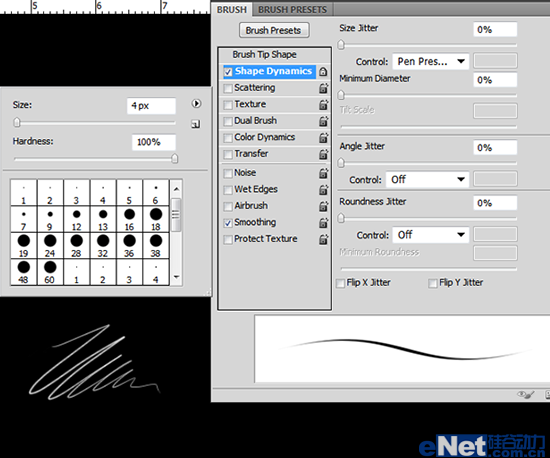
图12
在画布上涂抹,我们需要几种和虎面配合的颜色,这里你可以在老虎脸上取色,也可以自己设置,我使用下面几种颜色,在虎脸上绘制出毛,这个活要细致
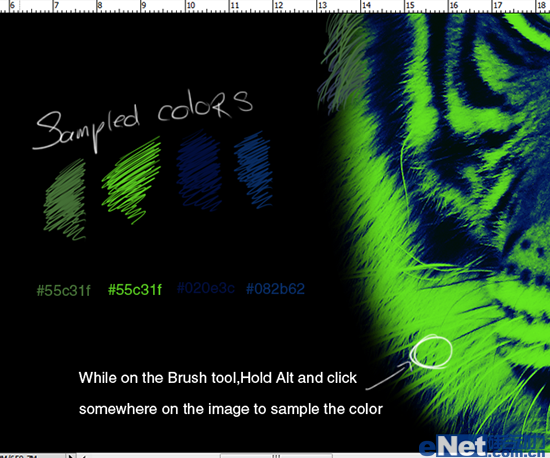
图13
边缘也要顾及到,任何软件制作出的好作品,都和仔细耐心分不开
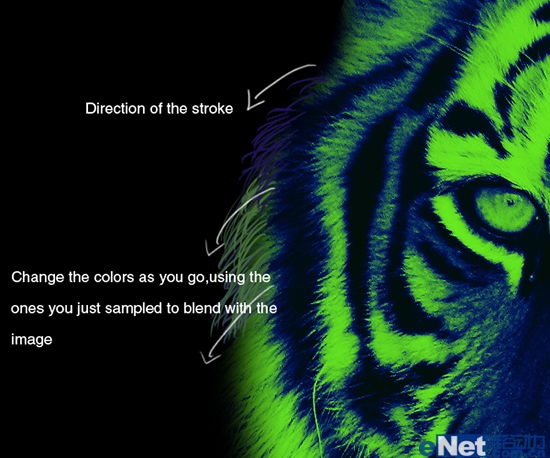
图14
尝试调整画笔的大小,来添加更多细节
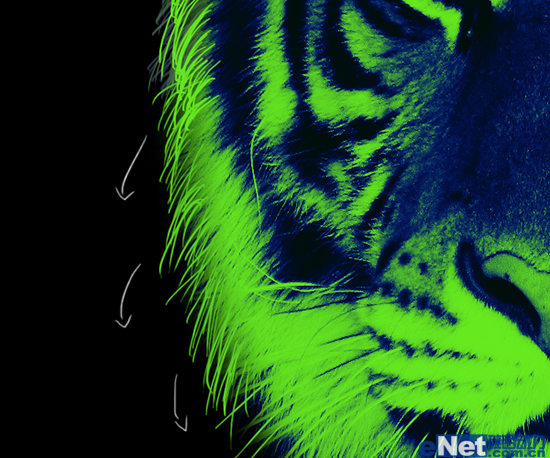
图15
这个步骤中我的个人建议,你可以使用"描边路径"给不同部位进行描边

图16
7.毛发制作完了,我们对脸部进行细化,首先我们要对脸部进行颜色取样,如下图标示的箭头

图17
那么现在就使用蓝色填补下面的位置,这里需要你的耐心

图18
8.我们需要一些明亮的颜色,如下图我给出的颜色
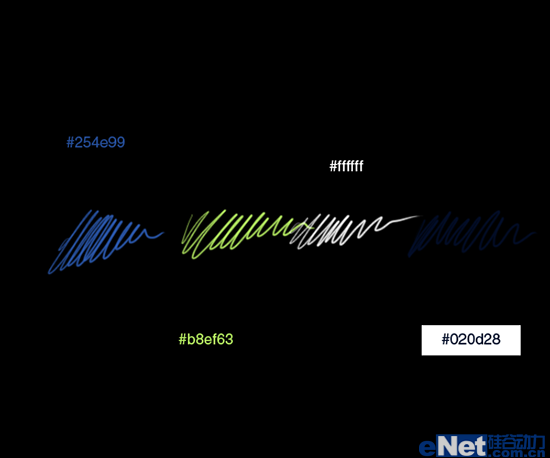
图19
新建一个层,在下图所示地方添加一些亮色 特别是眼睛,这里我们要突出它

图21
使用其它颜色继续描绘

图22

图23
使用白色绘制并强调胡须

图24
我最后使用下图给出的颜色,来给脸部添加一些细节,突出阴影

图25
9.下面继续设置画笔,先设置"形状动态"
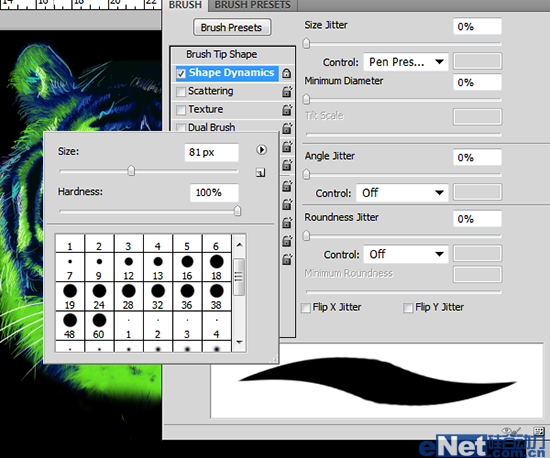
图26
颜色动态

图27
传递
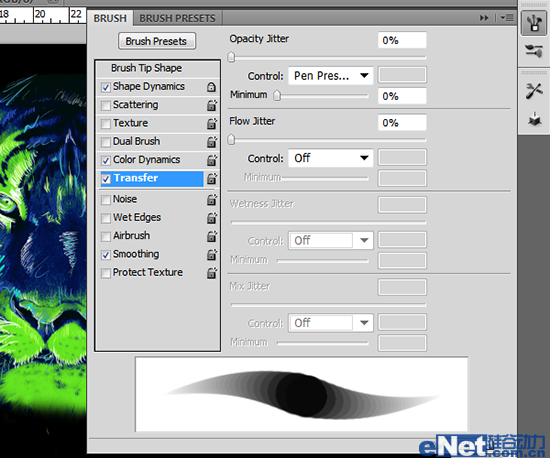
图28
新建一个层,选择绿色,如下图绘制
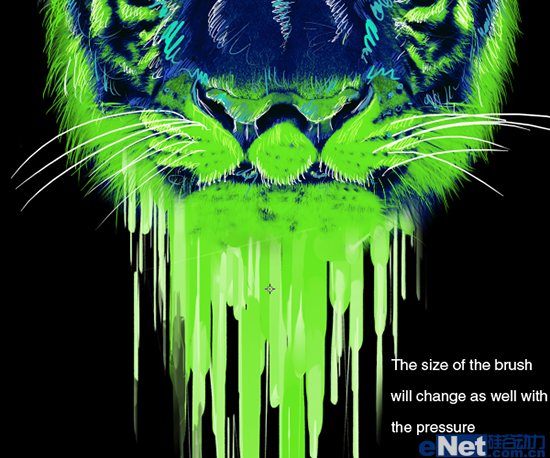
图29
改变画笔大小绘制不同粗细的流液

图30
添加更多流液,使用蓝色的小圆刷,在如下部分绘制一些蓝色流液

图31
10.在虎头层的下方新建一个图层,然后使用画笔绘制一些形状

图32
水平翻转这些图形,让左右对称

图33
11.下载一张烟花图片,然后使用套索工具选择一部分
调出"图像>调整>色相/饱和度"将焰火变成淡蓝色,让其和图像颜色同频

多复制几次放在不同的背景位置,得到如下效果
最终效果

学习 · 提示
相关教程