ps照片处理成十字绣效果(4)
来源:教程网
作者:耶菜
学习:6456人次
这里说的十字绣效果图是指十字绣产品包装上的效果图并不是指PS制作仿真十字绣效果
原图比较大这里放张缩小版

效果图

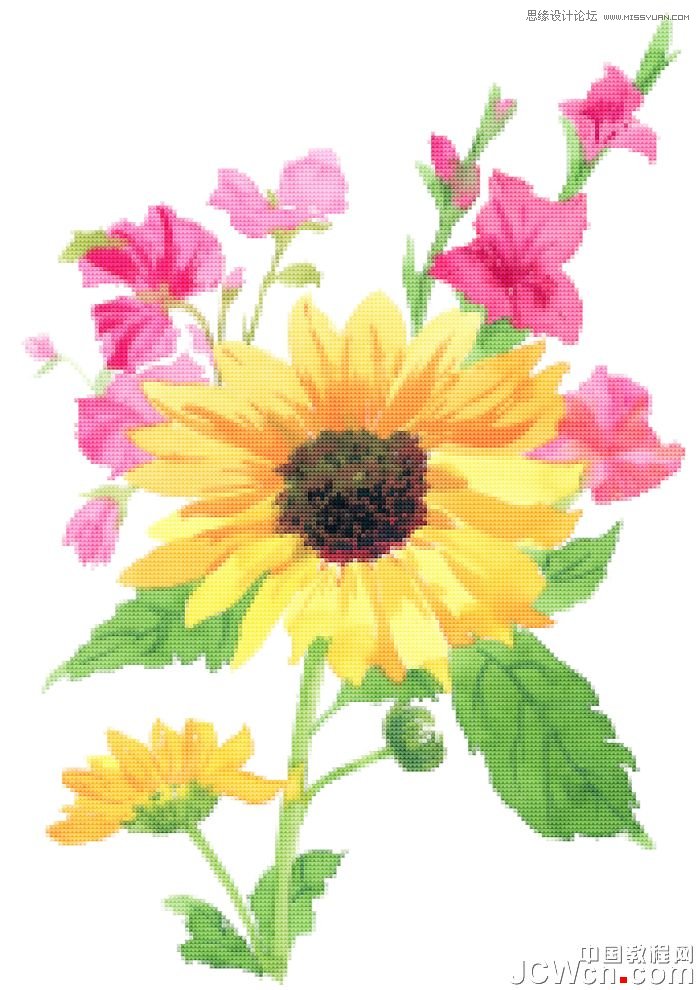
制作方法
一,先定义图案
新建一个100X100像素的文档
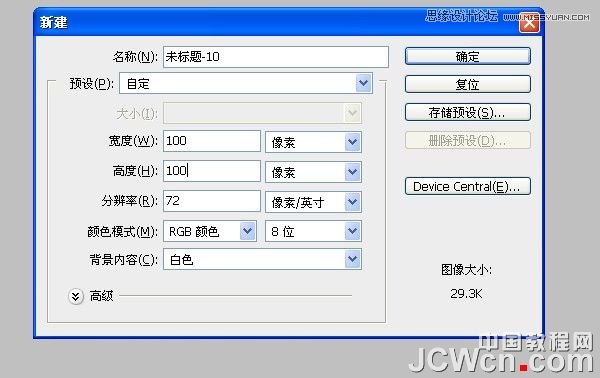
按以下步骤制作图案,详细步骤省略
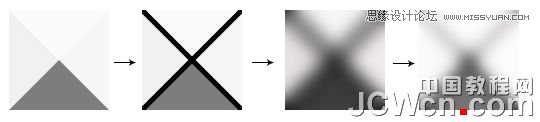
二,打开图像,复制一层,先抠图,进入通道计算兰通道,
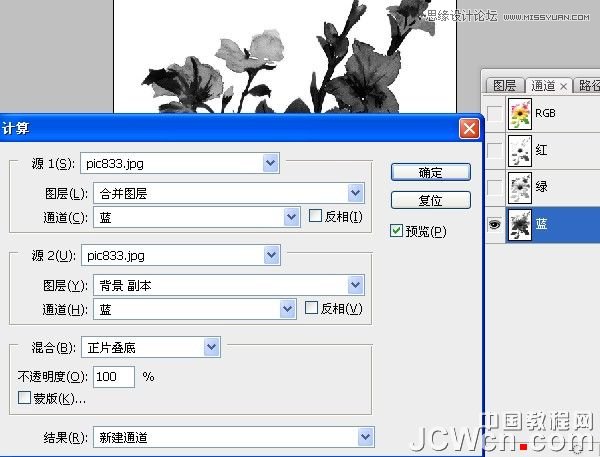
三,应用图像多次,直到灰色部分全部变黑

四,用黑画笔涂掉无法变黑的部分

五,载入通道反选,新建图层填充黑色。
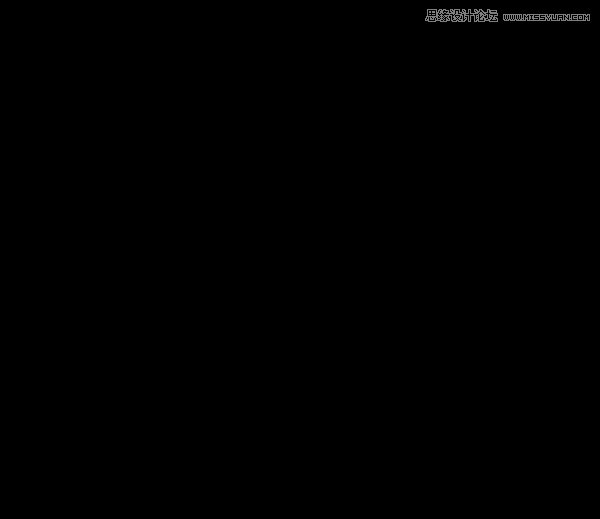
六,再次反选,回图层副本按DEL删除白色背景,

七,执行马赛克滤镜视情况数值自定,这里设置6
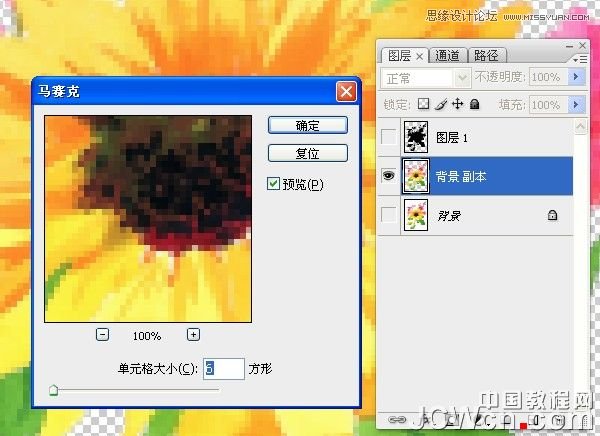
八,对黑色图层CTRL+F再次执行马赛克滤镜,数值相同,

九,在副本图层下添加一层白背景做为观察层,黑色图层上添加阈值层。
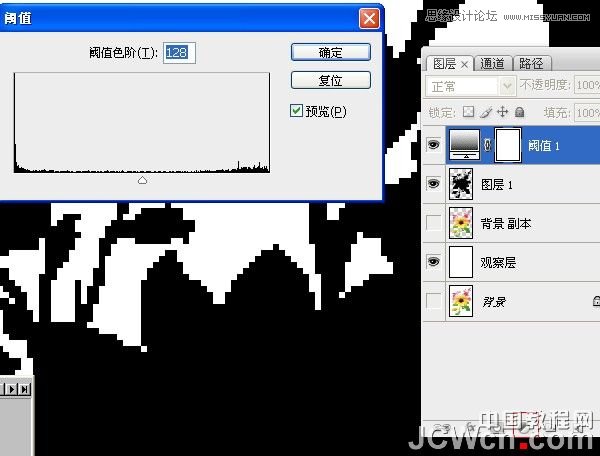
十,盖印图层,选择白色区域,

十一,回副本层按DEL删除杂边,关闭其它图层。

十二,添加图案叠加样式,数值与马赛克数值同。

十三,打开观察层,盖印图层并锐化
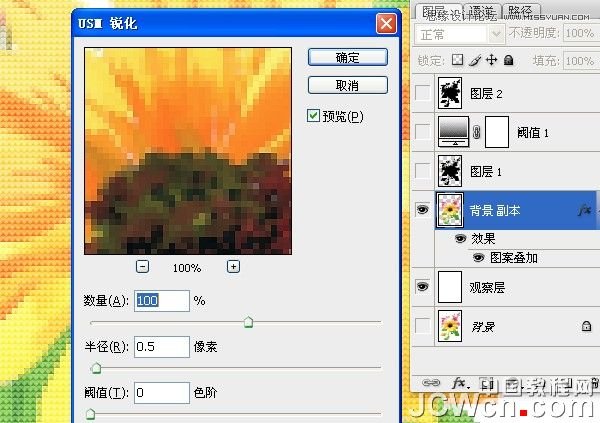
学习 · 提示
相关教程
关注大神微博加入>>
网友求助,请回答!







