ps树林非主流婚片效果(5)
素材图片基本上为单色图片,转为暖色也是比较快的。用几个可选颜色调整图层逐步增加图片的暖色即可。后期微调一下整体明暗,再适当美化一下人物。
原图

最终效果

1、打开素材图片,创建曲线调整图层,对红,绿进行调整,参数设置如图1,确定后把图层不透明度改为:50%,效果如图2。这一步给图片增加暖色。
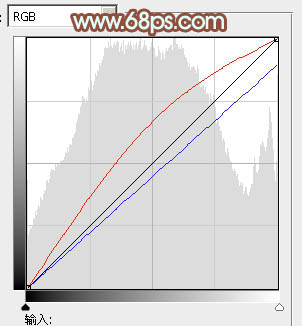
<图1>
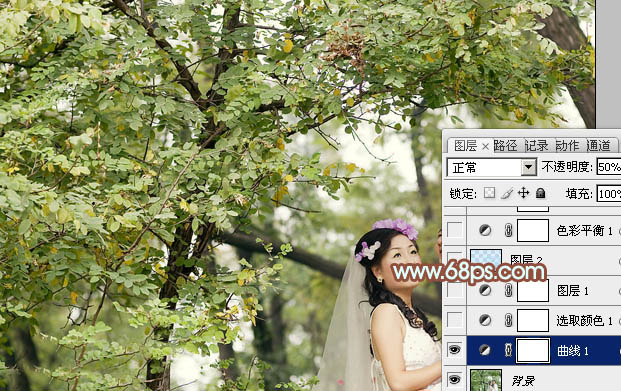
<图2>
2、创建可选颜色调整图层,对红、黄、黑进行调整,参数设置如图3- 5,效果如图6。这一步给图片增加橙红色。
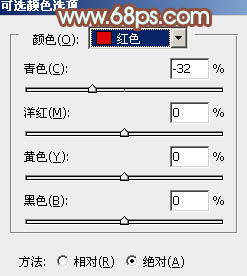
<图3>
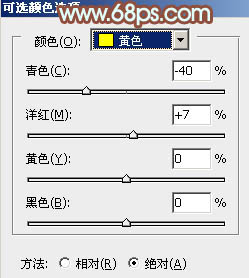
<图4>
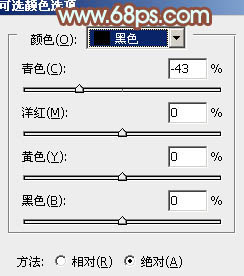
<图5>
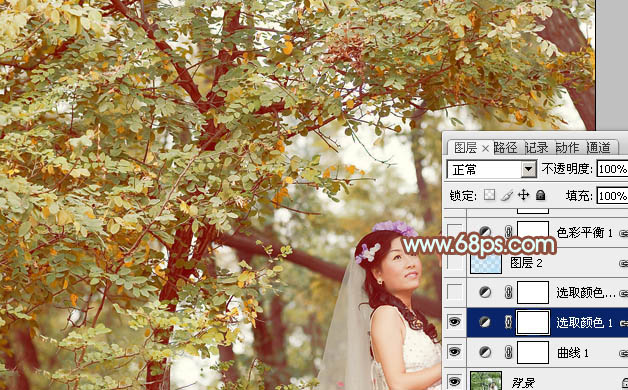
<图6>
3、按Ctrl+ J 把当前可选颜色调整图层复制一层,不透明度改为:30%,效果如下图。
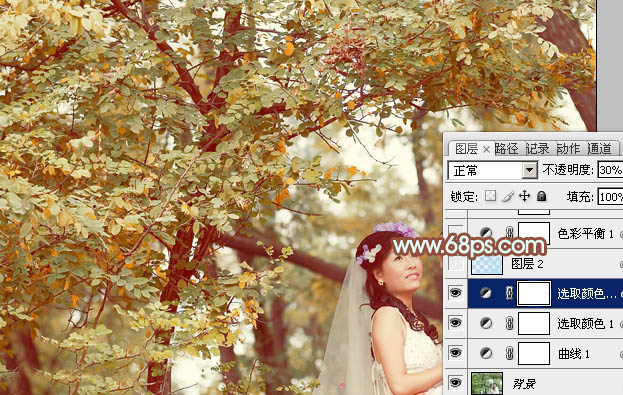
<图7>
4、按Ctrl+ Alt + 2 调出高光选区,新建一个图层填充淡蓝色:#B2E0F9,混合模式改为“滤色”,不透明度改为:70%,效果如下图。这一步适当增加图片高光部分的亮度,并增加冷色。
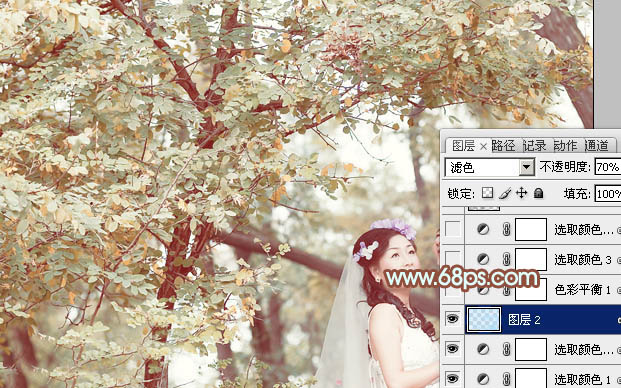
<图8>
5、创建色彩平衡调整图层,对阴影,高光进行调整,参数设置如图9,10,效果如图11。这一步主要微调图片暗部颜色。
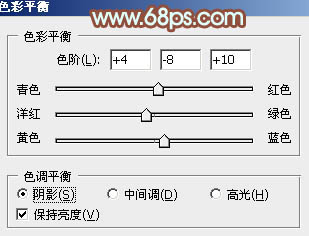
<图9>
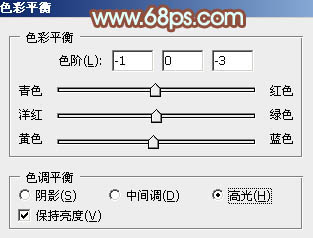
<图10>
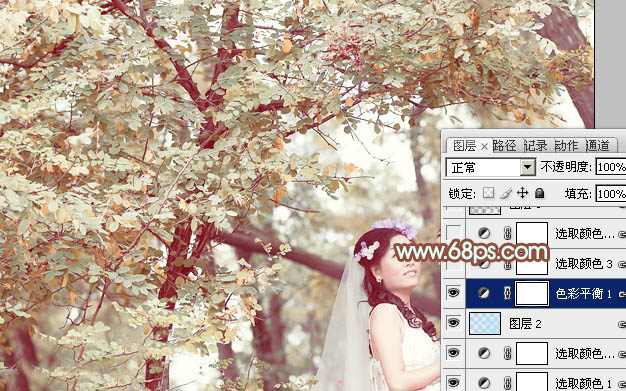
<图11>
6、创建可选颜色调整图层,对红、黄、白、黑进行调整,参数设置如图12- 15,效果如图16。这一步把背景主色转为橙黄色,高光部分增加一些青黄色。
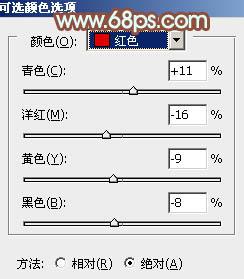
<图12>

<图13>
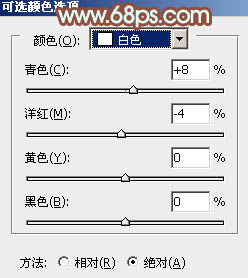
<图14>
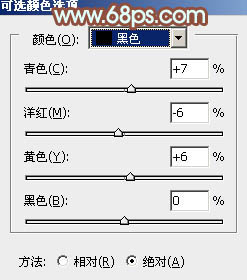
<图15>
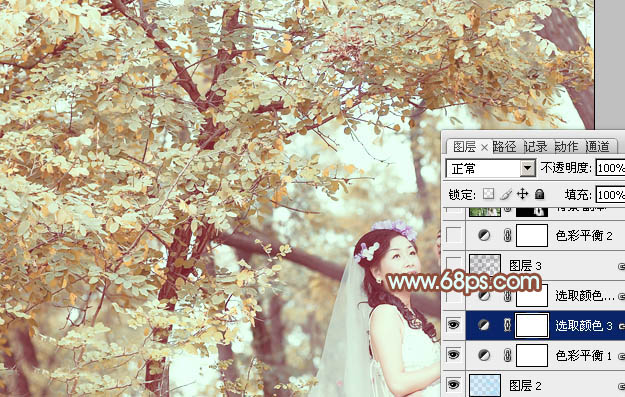
<图16>
7、按Ctrl+ J 把当前可选颜色调整图层复制一层,增加图片的暖色,效果如下图。

<图17>
8、按Ctrl+ Alt + 2 调出高光选区,按Ctrl + Shift + I 反选,新建一个图层填充暗蓝色:#462759,混合模式改为“滤色”,不透明度改为:60%,效果如下图。这一步给图片的暗部增加一些补色。

<图18>
9、创建色彩平衡调整图层,对阴影、中间调、高光进行调整,参数设置如图19- 21,效果如图22。这一步微调图片各个层次的颜色。
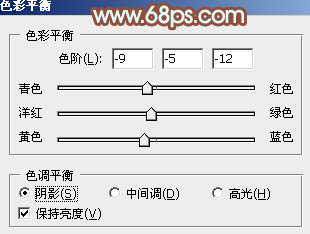
<图19>
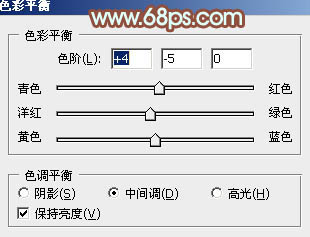
<图20>
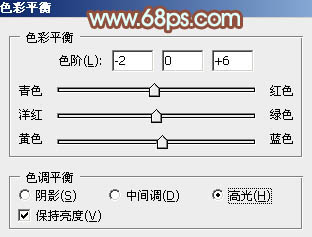
<图21>
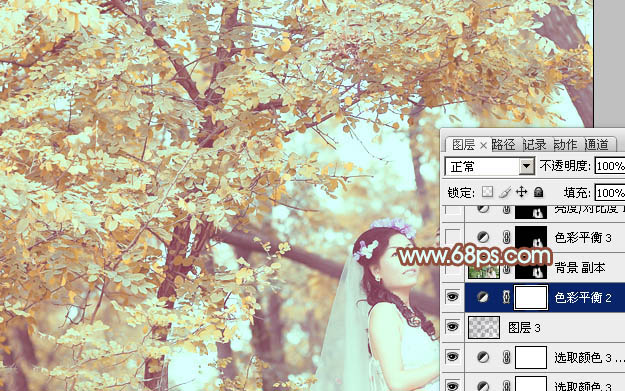
<图22>
10、把背景图层复制一层,按Ctrl+ Shift + ] 置顶,按住Alt键添加图层蒙版,用白色画笔把人物头像及肤色部分擦出来,不透明度改为:30%,效果如下图。

<图23>
11、调出当前图层蒙版选区,创建色彩平衡调整图层,对阴影,中间调进行调整,参数设置如图24,25,效果如图26。这一步微调人物的肤色。
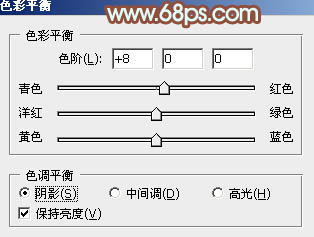
<图24>

<图25>

<图26>
12、调出当前图层蒙版选区,创建亮度/对比度调整图层,适当增加图片的对比度,参数及效果如下图。

<图27>

<图28>
13、新建一个图层,用椭圆选框工具拉出下图所示的椭圆选区,羽化60个像素后填充暗紫色:#412154,混合模式改为“滤色”,效果如下图。

<图29>
14、创建可选颜色调整图层,对红、黄、白进行调整,参数设置如图30- 32,效果如图33。这一步适当给图片增加暖色。
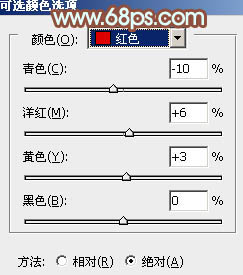
<图30>
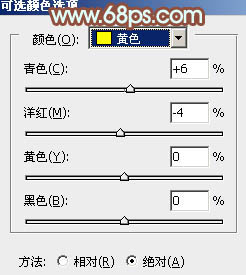
<图31>

<图32>
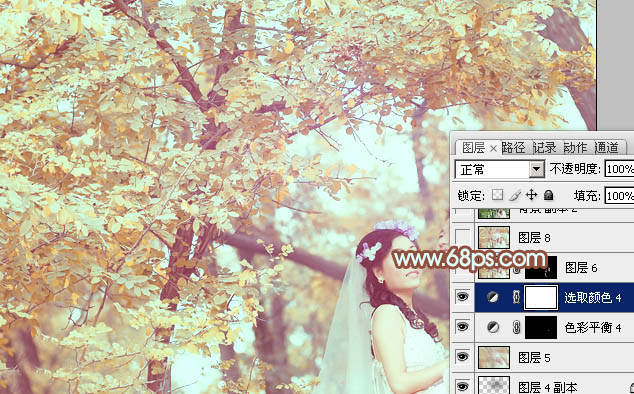
<图33>
最后微调一下颜色,再把图片柔化处理,完成最终效果。

学习 · 提示
相关教程




![[非主流PS教程] 非主流视频教程(男生版)](http://pic.16xx8.com/article/UploadPic/2007/10/26/2007102673715912_lit.jpg)


