ps非主流教程:调怀旧非主流色彩(4)
黄褐色是非常不错的怀旧色,调色方法也比较简单。只需要把图片的主色转为暖色,然后在暗部增加一些褐色,再渲染一下高光及暗部即可。
原图

最终效果

1、打开素材图片,按Ctrl+ J 把背景图层复制一层,简单给人物磨一下皮,方法任选,大致效果如下图。

<图1>
2、创建可选颜色调整图层,对红、黄、绿、白、黑进行调整,参数设置如图2- 6,效果如图7。这一步主要把背景部分的绿色转为黄褐色。
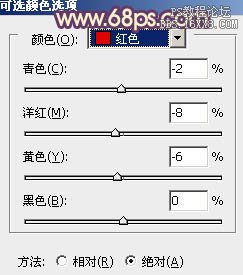
<图2>
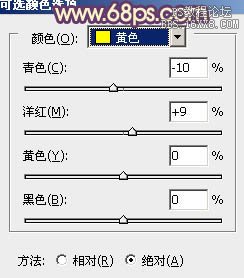
<图3>

<图4>

<图5>
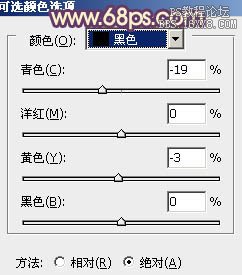
<图6>

<图7>
3、创建曲线调整图层,对RGB、绿、蓝进行调整,参数设置如图8- 10,效果如图11。这一步主要给图片增加亮度和蓝色。
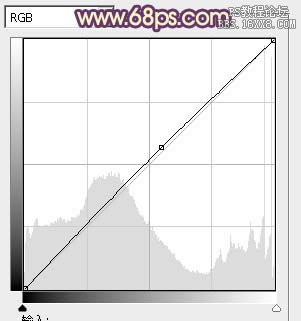
<图8>

<图9>
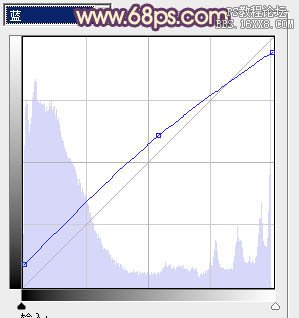
<图10>

<图11>
4、创建可选颜色调整图层,对红、白、中性、黑进行调整,参数设置如图12- 15,效果如图16。这一步给图片的暗部增加褐色。
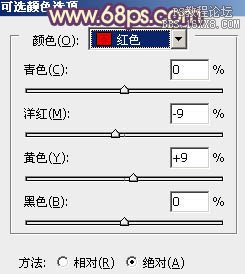
<图12>
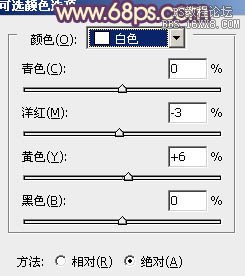
<图13>

<图14>
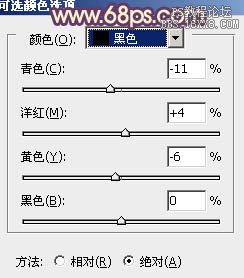
<图15>

<图16>
5、创建色彩平衡调整图层,对高光进行调整,参数设置如图17,效果如图18。这一步给图片的高光部分增加淡黄色。

<图17>

<图18>
6、按Ctrl+ Alt + 2调出高光选区,按Ctrl + Shift + I 反选,新建一个图层填充暗蓝色:#281845,取消选区后按住Alt键添加图层蒙版,用白色画笔把左下角部分擦出来,效果如下图。这一步给图片增加暗角。

<图19>
7、新建一个图层,填充淡黄色:#F6D4A4,混合模式改为“滤色”,按住Alt键添加图层蒙版,用白色画笔把右上角部分擦出来,效果如下图。这一步给图片增加高光区域。

<图20>
8、按Ctrl+ Alt + 2 调出高光选区,按Ctrl + Shift + I 反选,新建一个图层填充红褐色:#886549,混合模式改为“滤色”,不透明度改为:20%,效果如下图。

<图21>
9、创建色彩平衡调整图层,对阴影、中间调、高光进行调整,参数设置如图22- 24,效果如图25。这一步主要给图片的高光部分增加淡黄色。

<图22>

<图23>
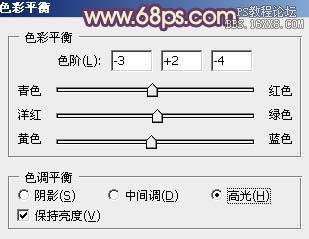
<图24>

<图25>
10、创建亮度/对比度调整图层,适当增加对比度,参数设置如图26,确定后把蒙版填充黑色,用白色画笔把人物脸部擦出来,效果如图27。
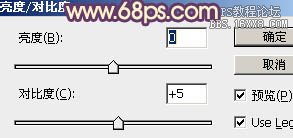
<图26>

<图27>
11、创建可选颜色调整图层,对红、黄、白、黑进行调整,参数设置如图28- 31,效果如图32。这一步给图片增加红褐色。
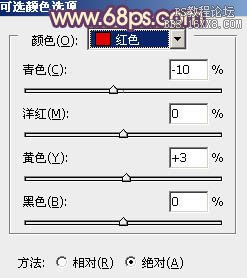
<图28>

<图29>
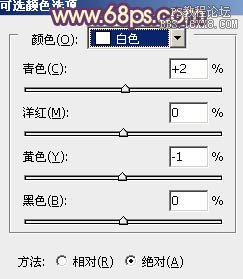
<图30>

<图31>

<图32>
最后微调一下颜色,完成最终效果。

学习 · 提示
相关教程






![[非主流PS教程] photoshop简单美化视频照片(女孩篇)详细版](http://pic.16xx8.com/article/UploadPic/2007/10/26/2007102671629687-lp.jpg)
