ps调外景婚纱照清新绿色调(4)
来源:新浪博客
作者:山鹰
学习:4569人次
最终效果图:

原图:

1.打开素材图片.
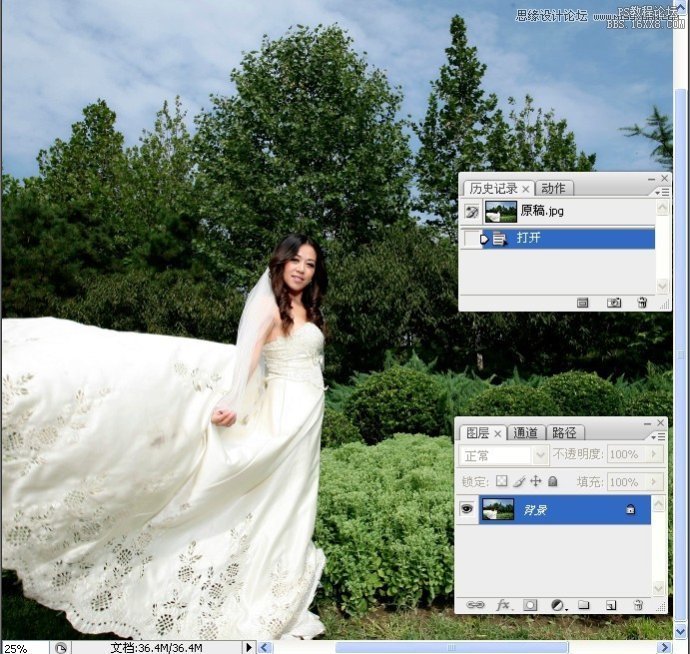
2.创建黑白调整图层.
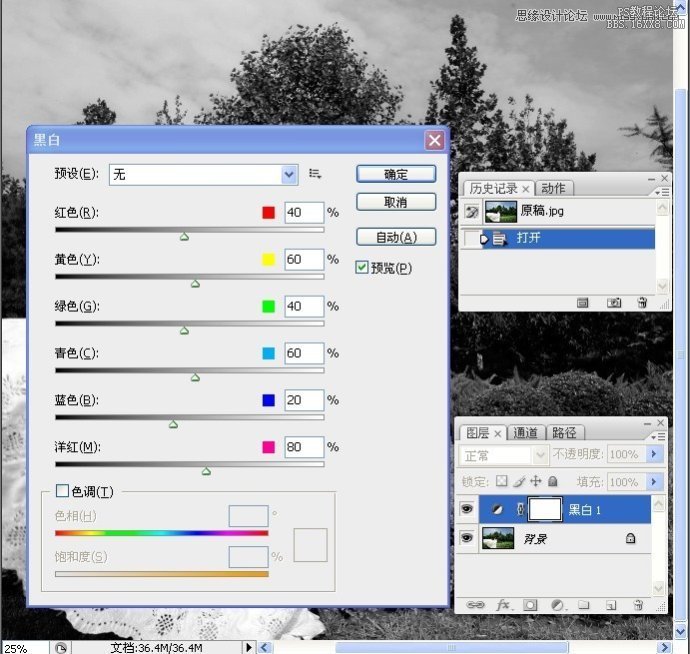
3.更改图层混合模式.

4.修改黑白调整图层的参数.其主要在于改变蓝天的同时调节绿色植物.
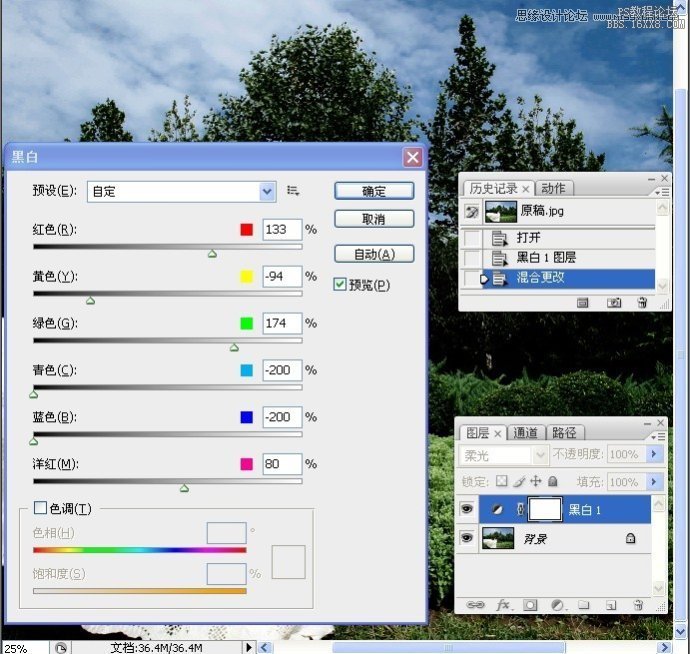

5.使用黑色画笔对绿色值物涂抹并加以还原.

6.为了更加突出蓝天白云的冲击力,拷贝黑白调整图层,并适当降低图层不透明度.


7.新建可选调整图层,将发暗的植物调绿些.



8.再次新建可选调整图层,其目的是挽救曝光过度的衣服.
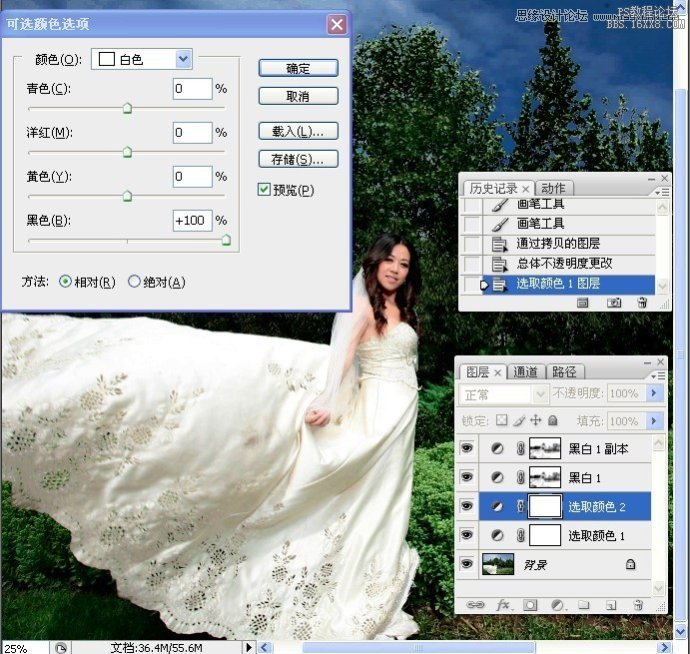

9.使用黑色画笔对蓝天白云进行涂抹.

10.由于画面中绿色偏暗,故建可选调整图层调节绿色.由于蓝色天空偏暗,白云白纱和衣服不够洁白,分别调节蓝色\白色.




11.由于画面偏暗,建立色阶调整图层进行调节.


最终效果图:

学习 · 提示
相关教程
关注大神微博加入>>
网友求助,请回答!







