ps非主流生活照(4)
原图素材的色彩构成有点复杂,看上去有点乱。调色的时候适当把色彩调成统一的某种色调。这样画面看上去就会统一很多。具体的色调可以按照自己的喜好选择。
最终效果

原图

一、用照片处理软件Photoshop打开原图,创建可选颜色调整图层,参数设置如图1,2,效果如图3。
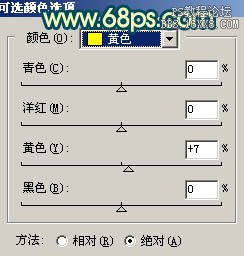
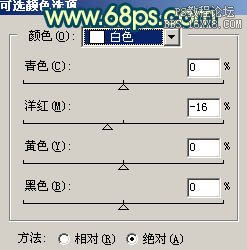

二、按Ctrl + Alt + ~ 调出高光选区,新建一个图层填充颜色:#FCF7DE,图层混合模式改为“正片叠底”,图层不透明度改为:40%,效果如下图。

三、创建曲线调整图层,稍微调亮一点,参数设置如图5。确定后用黑色画笔把头部以下的部分擦出来,效果如图6。
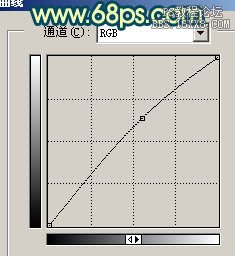

四、新建一个图层,按Ctrl + Alt + Shift + E 盖印图层。简单的给人物磨下皮,效果如下图。

五、创建可选颜色调整图层,会红色及绿色进行调整,参数设置如图8,9,效果如图10。
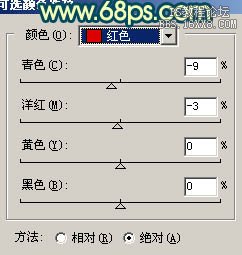
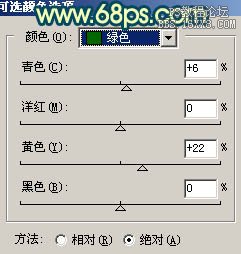

六、新建一个图层,盖印图层。选择菜单:图像 > 模式 > Lab颜色。选择不合拼。执行:图像 > 应用图像,参数设置如图11。

七、创建曲线调整图层,参数设置如图12 - 14,效果如图15。
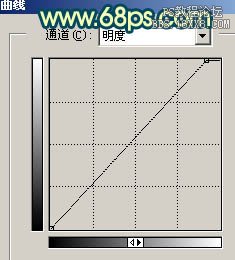
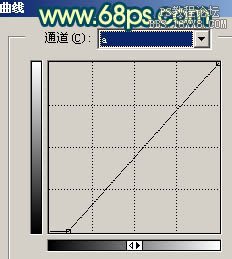
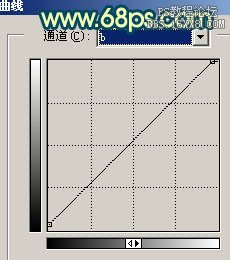

八、新建一个图层,盖印图层,执行:图像 > 应用图像,参数设置如图16,效果如图17。


九、新建一个图层,盖印图层,选择菜单:图像 > 模式 > RGB颜色,选择不合拼。然后选择减淡工具稍微把人物脸部的高光部分涂亮一点,效果如下图。

十、创建曲线调整图层,对蓝色进行调整,参数设置如图19,效果如图20。
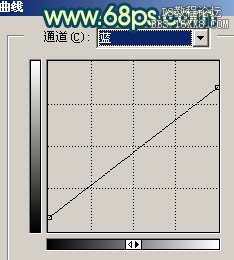

十一、新建一个图层,盖印图层。执行:滤镜 > 模糊 > 高斯模糊,数值为5,确定后把图层不透明度改为:20%,效果如下图。

十二、最后整体调整下颜色和细节,完成最终效果。

学习 · 提示
相关教程





![[非主流PS教程] 非主流,v.onai,xyan,sinsuo,tong常用效果之暗调](http://pic.16xx8.com/allimg/100617/1_061G6095BN2.jpg)

