ps调出淡黄色非主流美女(4)
来源:网络
作者:网络
学习:4890人次
本教程的色调以淡黄色为主,有种黄昏下的感觉。调色的大致过程:先用曲线等调色工具调出主色调。然后适当把人物部分美化一下,最后就是一些色调的细调。
最终效果

原图

一、打开原图素材,创建曲线调整图层,参数设置如图1-3,效果如图4。
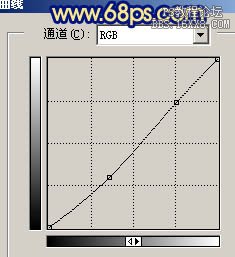
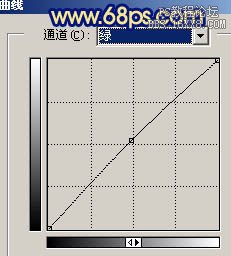
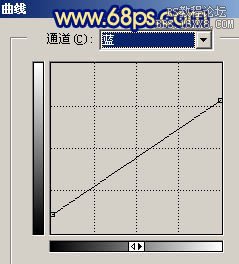

二、创建可选颜色调整图层,对红色及绿色进行调整,参数设置如图5,6,效果如图7。
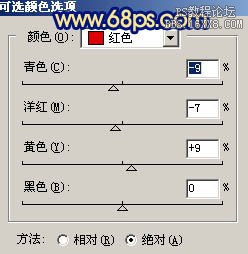
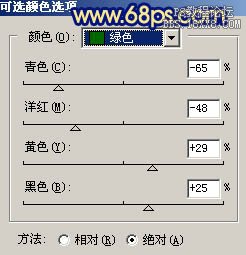

三、新建一个图层,按Ctrl + Alt + Shift + E 盖印图层。选择涂抹工具把人物头发部分涂顺畅,然后再给人物简单磨皮,效果如下图。

四、用套索工具把人物嘴唇部分选取出来,按Ctrl + Alt + D 羽化1个像素后按Ctrl + B 调整色彩平衡,参数设置如图9,效果如图10。
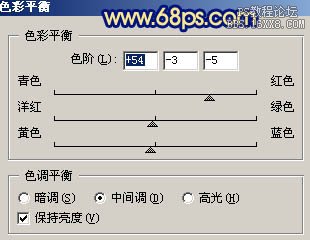

五、创建可选颜色调整图层,对绿色进行调整,参数设置如图11,效果如图12。


六、创建曲线调整图层,对蓝色进行调整,参数设置如图13,效果如图14。
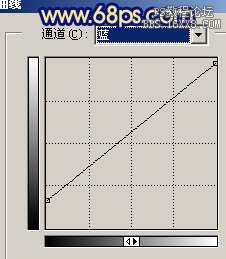

七、创建亮度/对比度调整图层,参数设置如图15,效果如图16。


八、新建一个图层,盖印图层。选择减淡工具稍微把人物脸部的高光部分涂亮一点,效果如下图。

九、创建曲线调整图层,参数设置如图18,19,效果如图20。
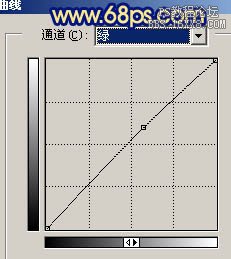


十、创建色彩平衡调整图层,参数设置如图21,效果如图22。


十一、最后调整下整体颜色,完成最终效果。

学习 · 提示
相关教程
关注大神微博加入>>
网友求助,请回答!





![[非主流PS教程] 非主流化装教程之给人物加腮红](http://pic.16xx8.com/allimg/100617/1_061G55954L56.jpg)

