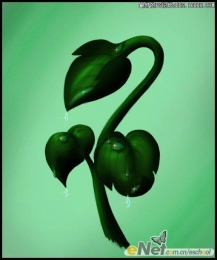ps鼠绘项链吊坠(3)
来源:PS教程网
作者:tataplay尖尖
学习:4314人次
本教程主要使用Photoshop绘制逼真质感的银色吊坠,在PS中,样式的应用相当广泛,制作各式各样的项链就是其中应用之一,通过photoshop cs3自身提供的样式其实可以非常轻松的制作出各种特殊效果,本PS教程实例“PS教程入门-白金项链吊坠”就以白金项链吊坠的绘制来进行讲解。

效果图
1、新建一空白文档,宽度:400,高度:300,分辨率:72,颜色模式:RGB 8位 背景内容:白色,在左边工具 栏上选择“自定形状工具”。

2、在上方的属性栏里选择一个“形状”。
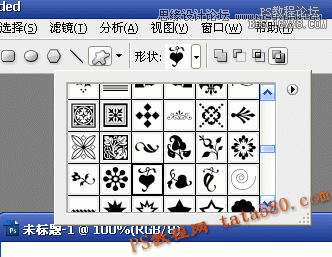
3、在画面上拖动画出以下图形。
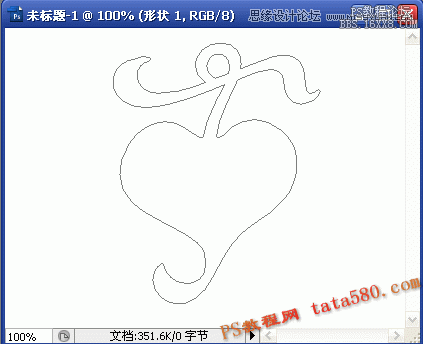
4、单击右连的“样式”选项卡。

5、在“样式”栏的右上角(关闭下方)添加“Web样式”。
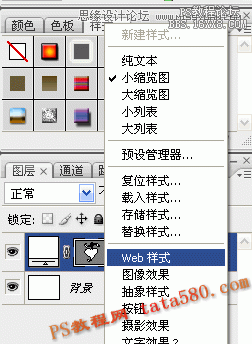
6、在弹出的对话框中选择“追加”。
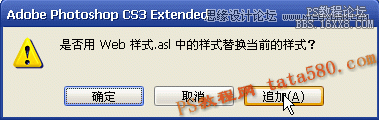
7、在样式列表中,找到“水银”样式,单击选择即可。
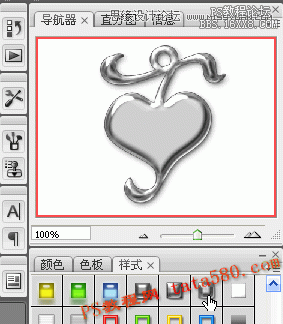
8、新建一图层“图层1”。

9、将图层1和形状1合并,目的是为了使图层样式溶合成一普通图层。

10、选择“魔棒工具”。

11、选中中心区域,如下图所示,可进行细节修饰。

12、再新建一图层“图层2”。

13、选择“油漆桶工具”。

14、将中心区域填充成黑色。

15、再选择一个样式,如绿宝石,如下图。
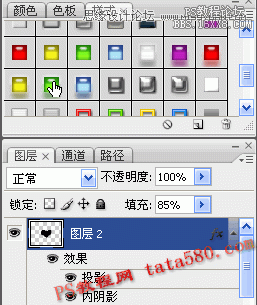
16、最终效果图如下:

学习 · 提示
关注大神微博加入>>
网友求助,请回答!