ps调出90后树林结婚照片(4)
素材图片主色以绿色为主,转为橙绿色比较方便,可以用调色工具把图片中的绿色转为橙黄色,然后在暗部增加一些暗绿色,再简单美化一下人物即可。
最终效果

原图

1、打开素材图片,创建曲线调整图层,对RGB,绿通道进行调整,参数设置如图1,效果如图2。这一步稍微增加图片亮度。
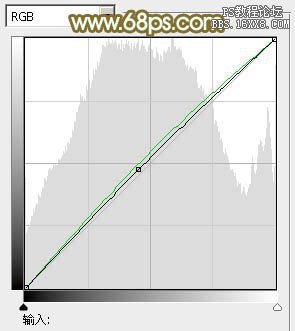
<图1>

<图2>
2、创建可选颜色调整图层,对黄、绿、青进行调整,参数设置如图3- 5,效果如图6。这一步给图片增加暖色。
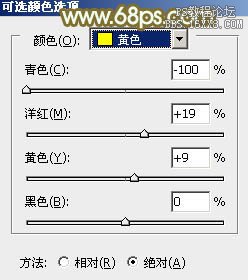
<图3>

<图4>

<图5>
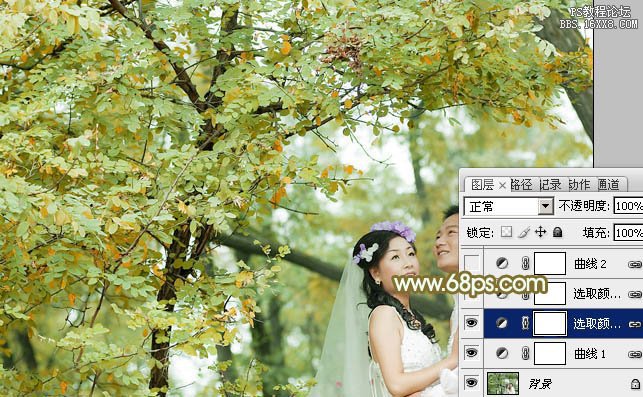
<图6>
3、创建可选颜色调整图层,对红、黄、绿、中性、黑进行调整,参数设置如图7- 11,效果如图12。这一步把背景树叶颜色转为橙红色。
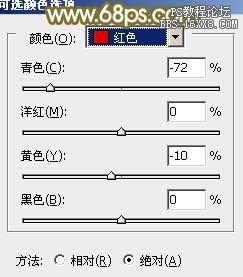
<图7>

<图8>
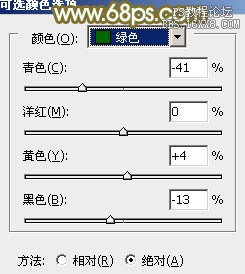
<图9>

<图10>
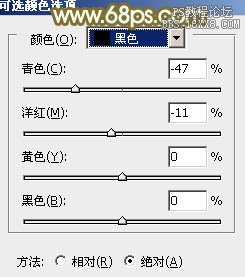
<图11>

<图12>
4、创建曲线调整图层,对绿,蓝通道进行调整,参数设置如图13,效果如图14。这一步适当减少图片中的红色。

<图13>
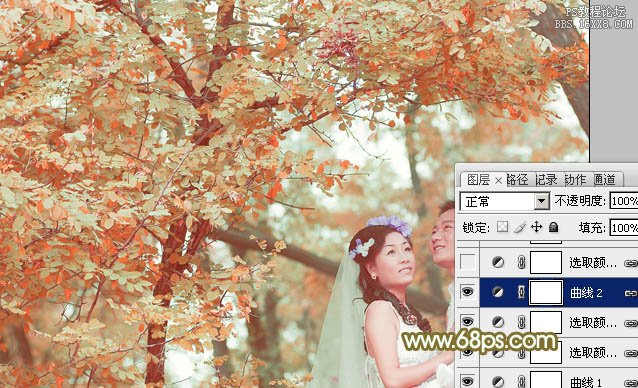
<图14>
5、创建可选颜色调整图层,对红、黄、绿、蓝、白、黑进行调整,参数设置如图15- 20,效果如图21。这一步给图片增加黄绿色。

<图15>

<图16>

<图17>

<图18>

<图19>
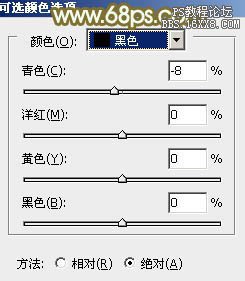
<图20>

<图21>
6、创建色彩平衡调整图层,对阴影,高光进行调整,参数设置如图22,23,确定后把不透明度改为:60%,效果如图24。这一步加强暗部及高光部分的颜色。

<图22>
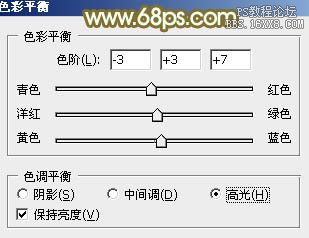
<图23>

<图24>
7、创建曲线调整图层,对红,绿进行调整,参数设置如图25,确定后把图层不透明度改为:30%,效果如图26。这一步给图片增加一点红色。
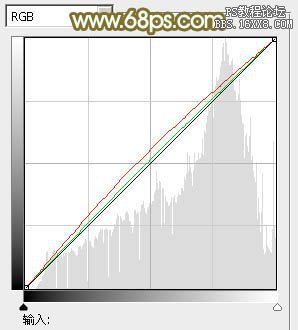
<图25>
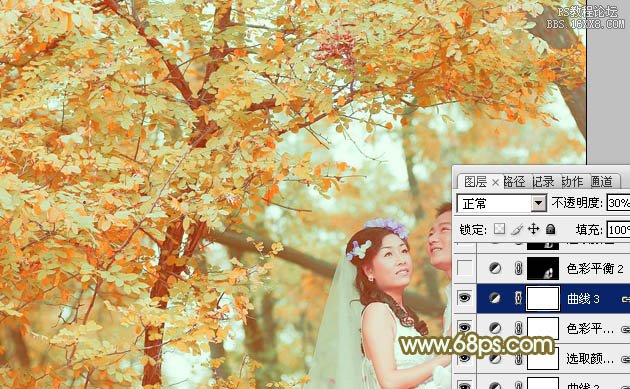
<图26>
8、创建色彩平衡调整图层,对阴影、中间调、高光进行调整,参数设置如图27- 29,确定后把蒙版填充黑色,用白色画笔把人物脸部及肤色部分擦出来,效果如图30。这一步主要调整人物肤色。

<图27>
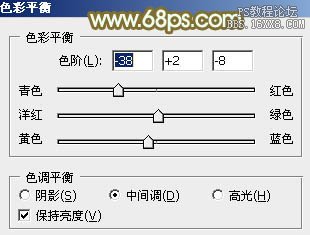
<图28>

<图29>

<图30>
9、把背景图层复制一层,按Ctrl+ Shift + ] 置顶,按住Alt键添加图层蒙版,用白色画笔把人物肤色部分擦出来,不透明度改为:30%,效果如下图。这一步微调人物肤色。

<图31>
10、按Ctrl+ Alt + 2 调出高光选区,按Ctrl + Shift + I 反选,新建一个图层填充暗绿色:#A5A967,不透明度改为:20%,效果如下图。

<图32>
11、适当加强一下人物部分对比度,再微调一下颜色,效果如下图。

<图33>
12、新建一个图层,用椭圆选框工具拉出下图所示的选区,羽化40个像素后填充橙黄色:#CB8231,混合模式改为“滤色”,不透明度改为:60%,效果如下图。这一步给图片增加高光。

<图34>
最后微调一下颜色和细节,完成最终效果。

学习 · 提示
相关教程




![[非主流PS教程] 漂亮舒心的非主流彩色风格](http://pic.16xx8.com/article/UploadPic/2007/10/26/2007102671841924_lit.jpg)
![[非主流PS教程] 让你的图上只保留一种颜色](http://pic.16xx8.com/article/UploadPic/2007/10/26/200710267386706_lit.gif)

![[非主流PS教程] 非主流:签名效果制作](http://pic.16xx8.com/article/UploadPic/2007/10/26/2007102672246442_lit.gif)