ps蛇年贺卡教程(4)
来源:昵图网
作者:情非得已
学习:5782人次
最终效果

1、首先,我们新建一个文档,尺寸给个40CMX25CM,颜色设置成RGB,背景白色。
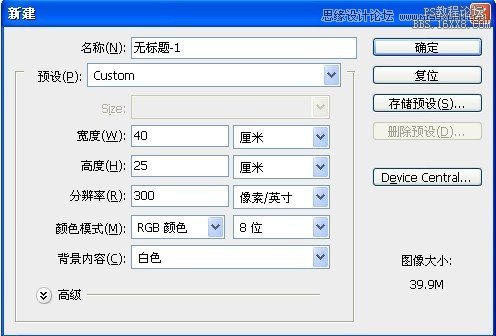
2、下面我们开始在这个白色面板上做东西了,首先做一个黄到深黄的渐变。
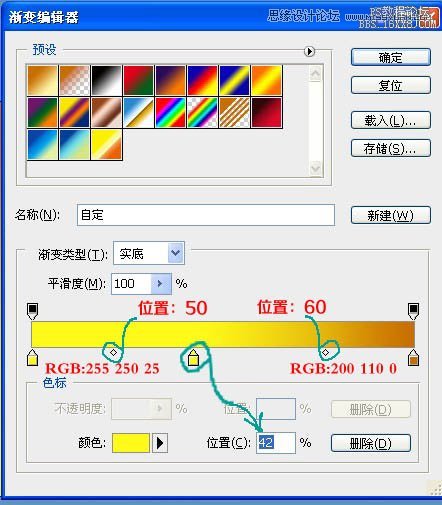
3、看好了,渐变要出来了,选择径向渐变,从画布的最低端向最上端拉,拉到哪个位置自己看着办,最好是按着SHIFT键垂直拉。
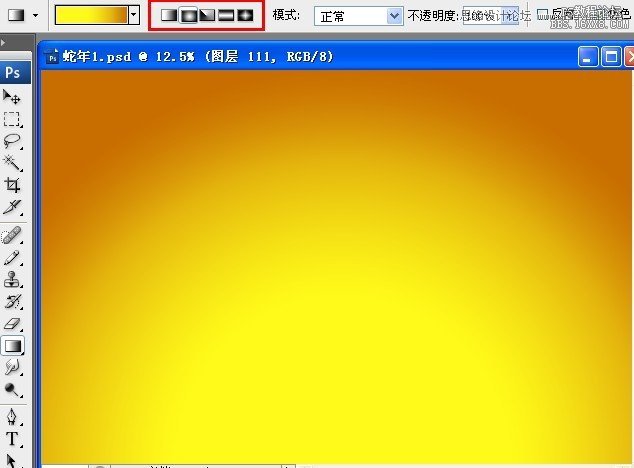
4、同上,咱们开始继续拉渐变,首先选择淡黄色:255 255 0,然后是线性渐变,继续从画布的低端拉到画布上端大概3分之二处。
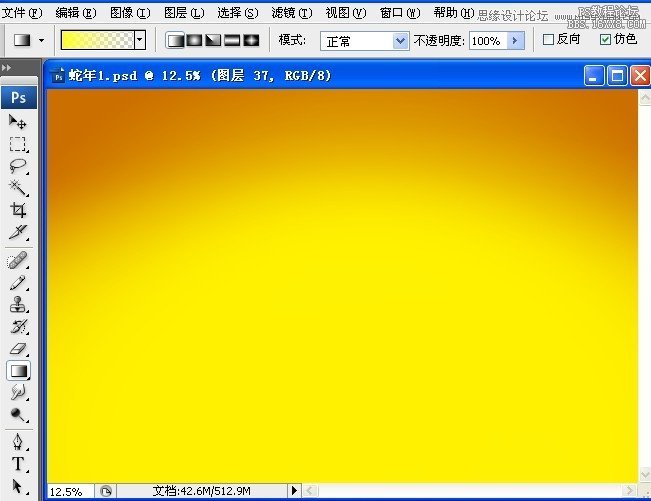
5、同上,咱们开始继续拉渐变,首先选择淡黄色255 250 150,线性渐变,继续从画布的低端拉到画布上端大概3分之1.8处。

6、接下来呢,就是这个左上角的光的制作了,这个其实很简单,虚画笔点来点去的就是了。

7、好了,好了,背景终于好了,现在哈,咱们开始把那个星星啊,星光啊,随意组合,注意,混合模式为:叠加。
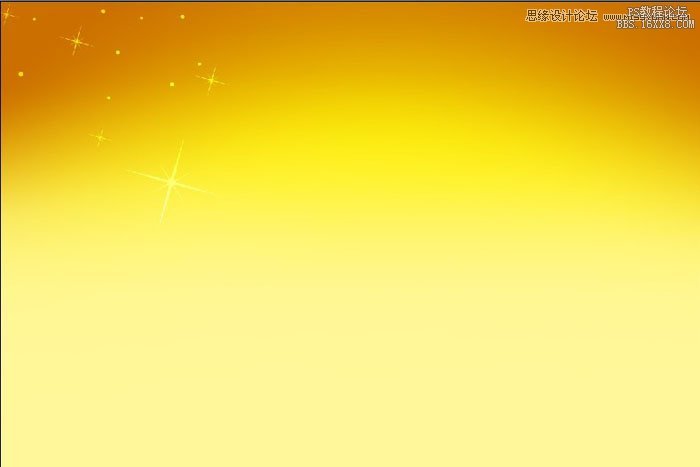
8、但是我怎么看着这个背景太平了,不够给力,好吧,咱们来美化一下下。

9、铜钱的画法,过程如下图。
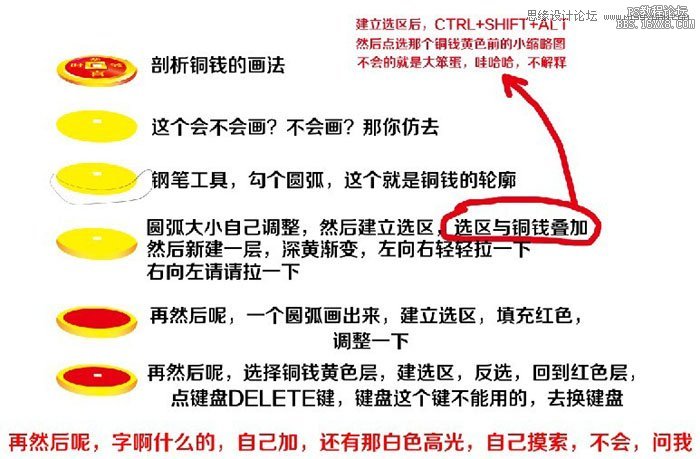
10、扇子的详细绘制过程如下图。

11、扇子上的装饰宝石制作过程如下图。

12、牡丹花朵的制作过程如下图。

13、再然后呢,就是这个传说中的蛇了。这是个最主要的东西,也是如花朵上色一样,勾出路径,然后找哪里改阴影,哪里改高光,然后上色,一部部一点点做出来,好几个小时,讲解的话,文字讲解很难说清,不信你们看图层。
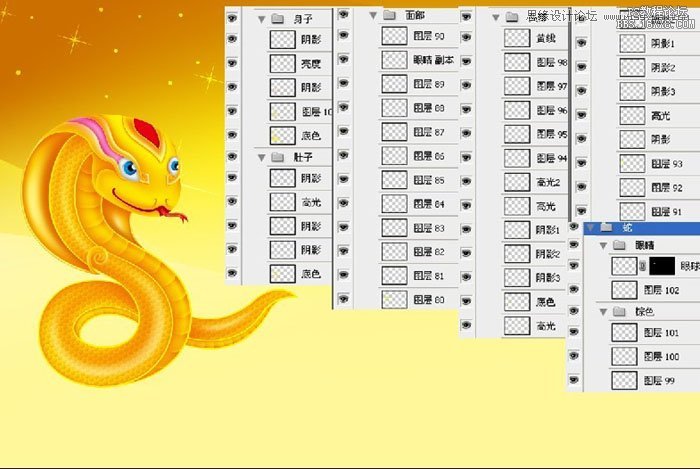
最终效果:

学习 · 提示
相关教程
关注大神微博加入>>
网友求助,请回答!






