ps非主流吹蒲公英女孩教程(5)
青绿色比较适合背景树木较多的图片。调色的时候先用通道替换把主色转为双色,然后把背景部分转为青绿色,人物肤色转为橙红色即可。
最终效果


1、打开素材图片,按Ctrl+ J 把背景图层复制一层,进入通道面板,选择绿色通道,按Ctrl + A 全选,按Ctrl + C 复制,选择蓝色通道,按Ctrl+ V 粘贴,然后点RGB通道返回图层面板,效果如下图。

<图1>
2、创建可选颜色调整图层,对红、青、白进行调整,参数设置如图2- 4,效果如图5。这一步把背景部分的青色转为青绿色,红色转为橙黄色。
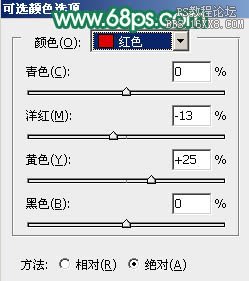
<图2>
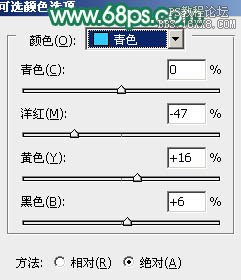
<图3>
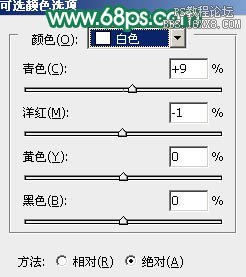
<图4>

<图5>
3、创建色彩平衡调整图层,对阴影,高光进行调整,参数设置如图6,7,效果如图8。这一步给图片的高光部分增加淡绿色。
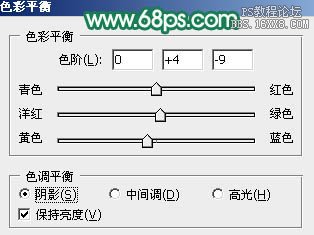
<图6>

<图7>

<图8>
4、新建一个图层,按Ctrl+ Alt + Shift + E 盖印图层,执行:滤镜 > 模糊 > 高斯模糊,数值为5,确定后按住Alt键添加图层蒙版,用白色画笔把背景部分需要模糊的部分擦出来,效果如下图。
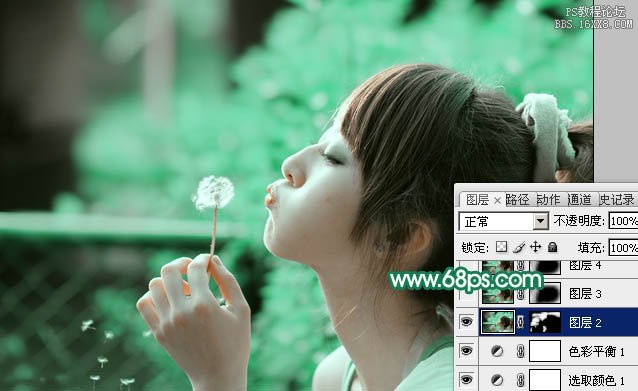
<图9>
5、新建一个图层,盖印图层,混合模式改为“正片叠底”,按住Alt键添加图层蒙版,用白色画笔把边缘部分需要加深的部分擦出来,效果如下图。这一步给图片增加暗角。

<图10>
6、按Ctrl+ J 把当前图层复制一层,不透明度改为:50%,效果如下图。

<图11>
7、新建一个图层,盖印图层,简单给人物磨一下皮,大致效果如下图。
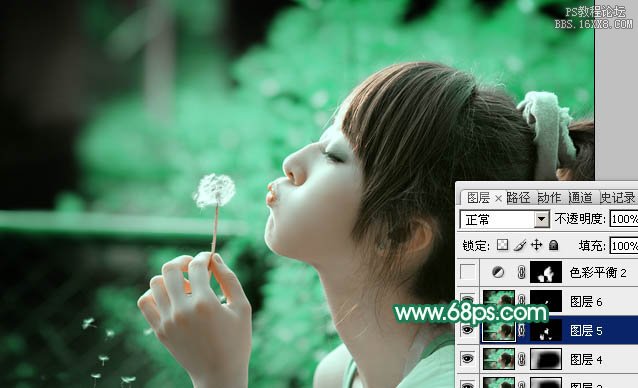
<图12>
8、创建色彩平衡调整图层,对阴影、中间调、高光进行调整,参数设置如图13- 15,确定后把蒙版填充黑色,用白色画笔把人物脸部及肤色部分擦出来,效果如图16。这一步把人物肤色调红润。
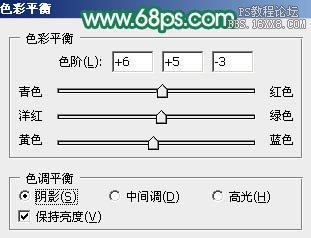
<图13>

<图14>

<图15>
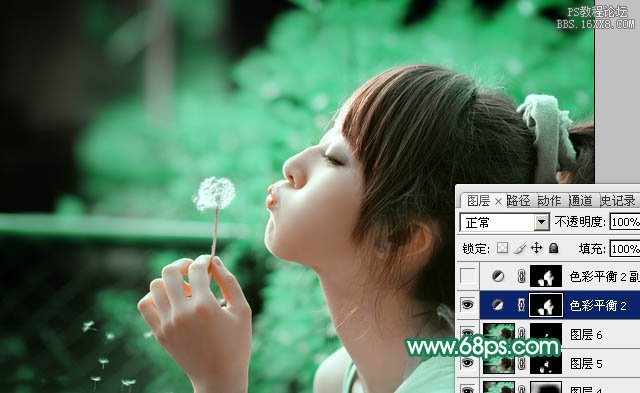
<图16>
9、按Ctrl+ J 把当前色彩平衡调整图层复制一层,不透明度改为:30%,效果如下图。

<图17>
10、创建亮度/对比度调整图层,适当增加图片对比度,参数设置如图18,确定后用黑色画笔把人物部分擦出来,效果如图19。这一步增加图片背景部分的亮度。
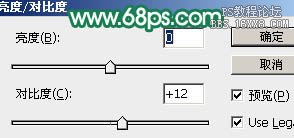
<图18>
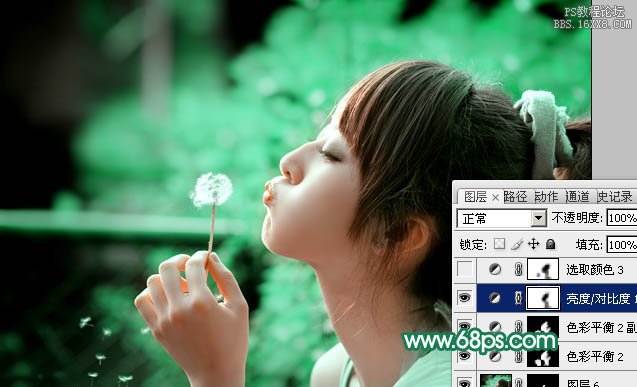
<图19>
11、创建可选颜色调整图层,对绿、青、白、黑进行调整,参数设置如图20- 23,确定后用黑色画笔把人物部分擦出来,效果如图24。这一步微调背景部分的颜色。
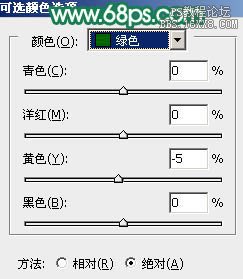
<图20>
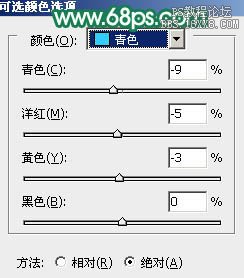
<图21>
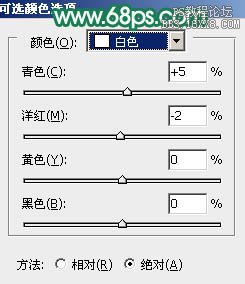
<图22>
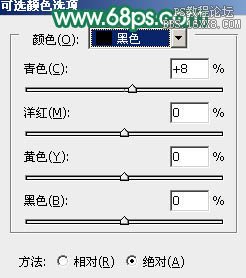
<图23>

<图24>
12、新建一个图层,盖印图层。执行:滤镜> 模糊 > 动感模糊,角度设置为-45度,距离设置为180,确定后把图层混合模式改为“柔光”,不透明度改为:40%,效果如下图。

<图25>
13、按Ctrl+ Alt + 2 调出高光选区,新建一个图层填充淡黄色:#FCEBDB,不透明度改为:10%,取消选区后添加图层蒙版,用黑色画笔把右下角部分擦出来,效果如下图。

<图26>
14、新建一个图层,用椭圆选框工具拉出下图所示的椭圆选区,羽化35个像素后填充暗绿色,混合模式改为“滤色”,不透明度改为:50%,效果如下图。这一步给图片增加高光。

<图27>
最后微调一下颜色,完成最终效果。

学习 · 提示
相关教程







