ps清除雀斑(5)
26、单击图层面板下方的“创建新的填充或调整图层”按钮,在弹出的菜单中选择“渐变映射”,效果如下图所示:
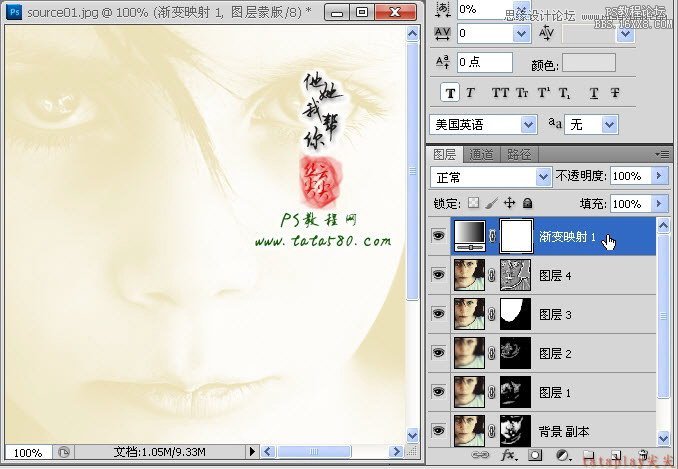
27、右键单击“渐变映射1”图层,在弹出的菜单中选择“创建剪贴蒙版”,效果如下图所示:
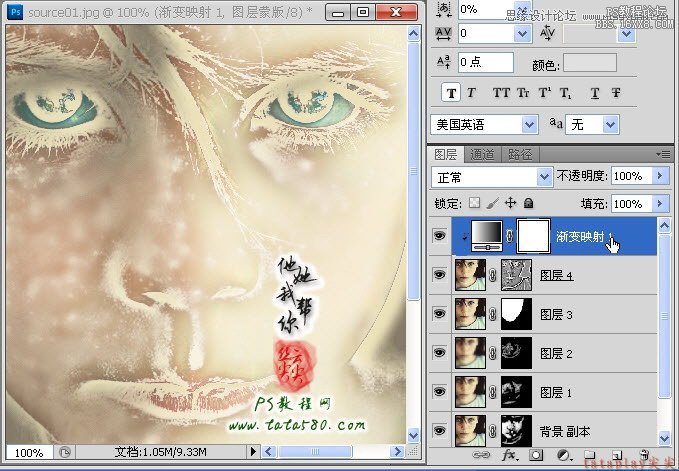
28、将渐变映射图层的图层混合模式设置为“柔光”,适当降低不透明度致50%左右,如下图所示:

29、单击选择画笔工具,设置不透明度为50%左右,前景色为黑色,如下图所示:
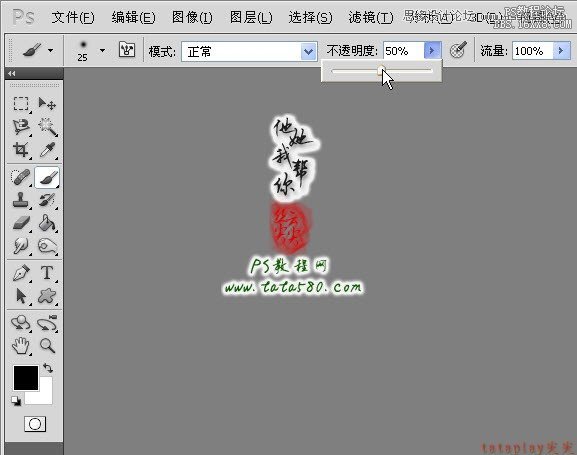
30、单击选中渐变映射图层的蒙版,然后利用设置好的画笔工具在人物的眼睛、嘴巴和头发等不需要美白的区域进行涂抹,大致效果如下图所示:

31、按住Ctrl+Alt+Shift+E键进行盖印图层生成图层5,并设置图层混合模式为滤色,设置不透明度为20%左右,本图层的作用是可以进一步增白人物画面的色泽,视情况而定,如下图所示:
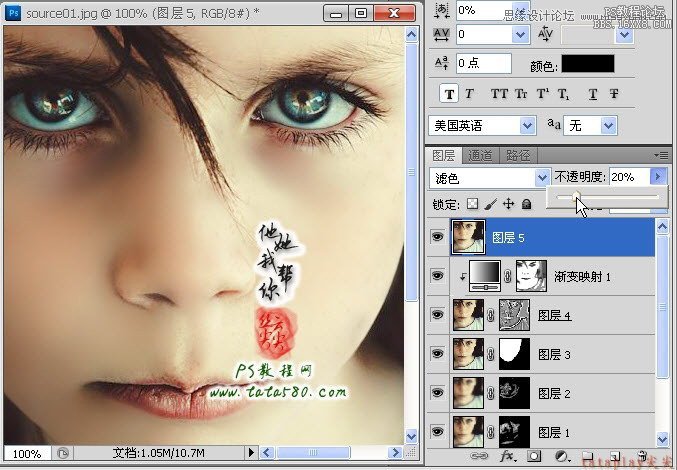
32、经过这一系列的处理,人物脸部的斑点基本祛除了,不过皮肤的纹理也变得模糊,所以有必要的话还可以再进行皮肤的质感处理,先盖印图层生成图层6,然后将图层6复制生成一个“图层6 副本”,如下图所示:

33、先暂时将“图层6 副本”的眼睛点掉,单击选中图层6,选择菜单“滤镜->锐化->智能锐化”,设置数量为200,半径为1.0左右,勾选“更加准确”,如下图所示:
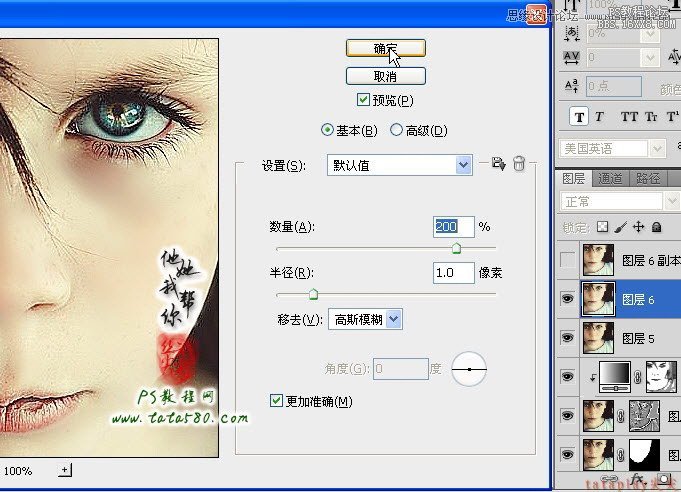
34、将图层6副本的眼睛点亮并单击选中,选择菜单“滤镜->模糊->表面模糊”,设置半径为5像素,阈值为15,如下图所示:
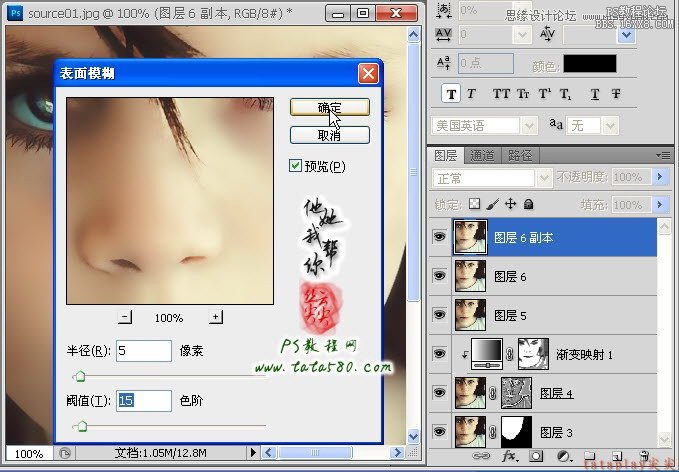
35、根据需要适当降低图层6副本的不透明度,本例为20%左右,这样就能让皮肤呈现一定的质感的同时又不失光滑,如下图所示:
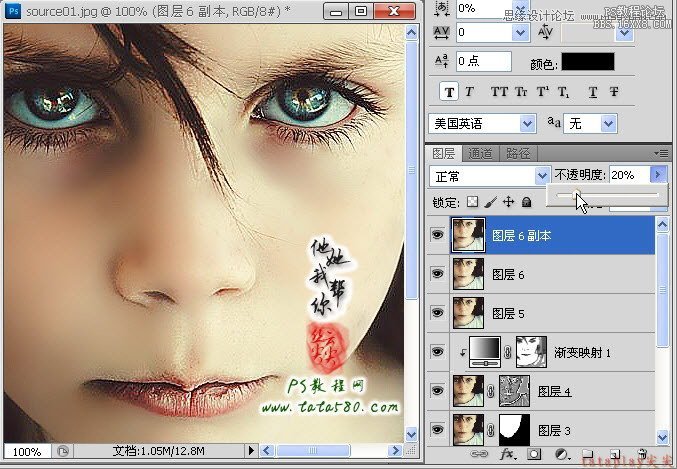
36、最后如果对色泽等不是很满意,还可以通过添加“亮度/对比度”、“色彩平衡”等调整图层来进一步调整,这里不再详述,本例最终结果大致如下图所示:

先看看效果图

学习 · 提示
相关教程









