ps淡淡的小清新绿色教程(6)
素材图片以绿色为主,不过绿色部分还不够均匀,调色的时候可以适当增加图片暗部亮度,然后给图片高光部分增加淡淡的黄绿色,把整体调柔和即可。
最终效果

最终效果

1、打开素材图片,创建曲线调整图层,对RGB,绿色通道进行调整,参数设置如图1,效果如图2。这一步适当给图片增加亮度及绿色。
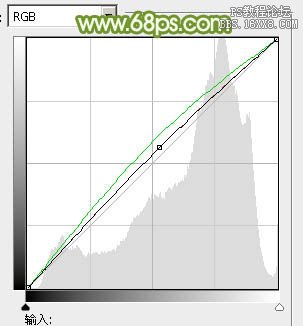
<图1>

<图2>
2、创建可选颜色调整图层,对红、黄、白、黑进行调整,参数设置如图3- 6,效果如图7。这一步主要给图片高光部分增加淡青色。
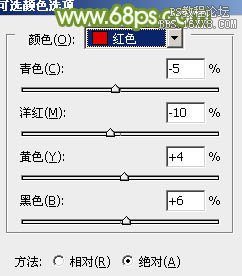
<图3>
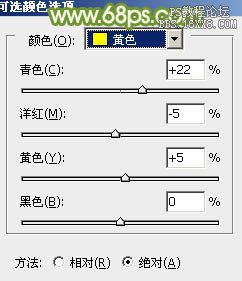
<图4>
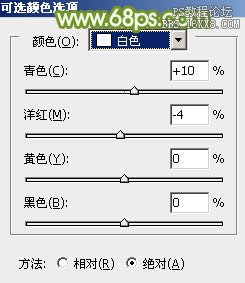
<图5>

<图6>
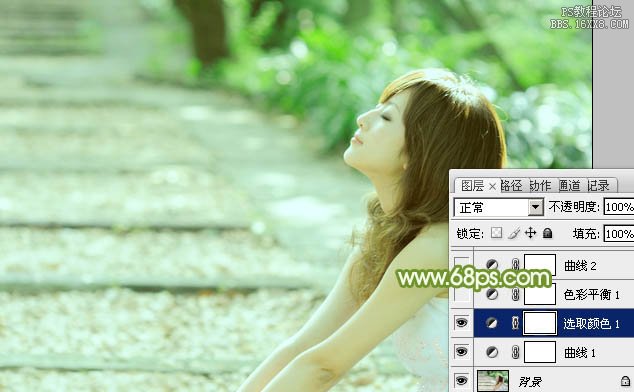
<图7>
3、创建色彩平衡调整图层,对阴影、中间调、高光进行调整,参数设置如图8- 10,效果如图11。这一步给图片增加一些淡黄色。
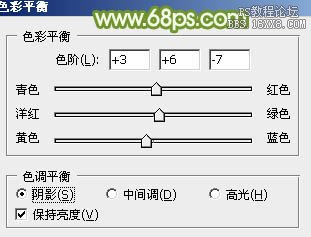
<图8>

<图9>

<图10>
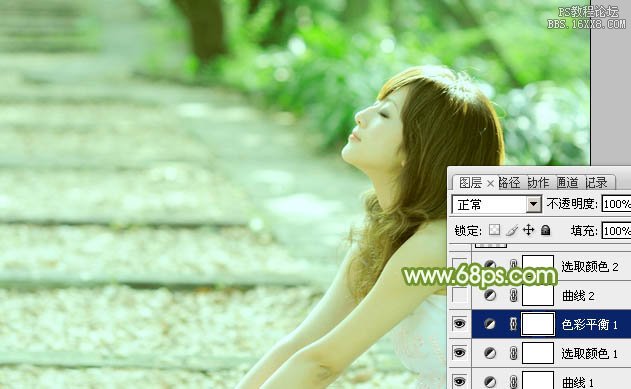
<图11>
4、创建曲线调整图层,对RGB、红、绿、蓝进行调整,参数设置如图12- 15,效果如图16。这一步增加图片暗部亮度,同时给图片增加黄褐色。
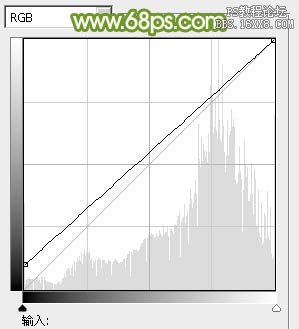
<图12>
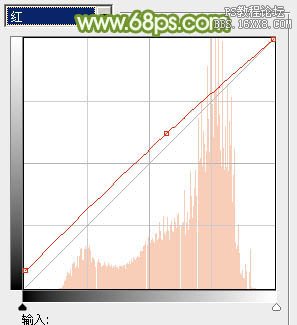
<图13>
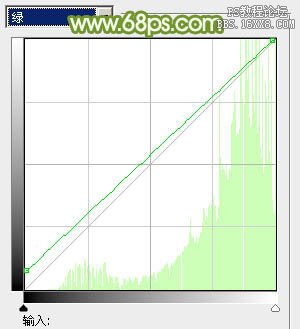
<图14>
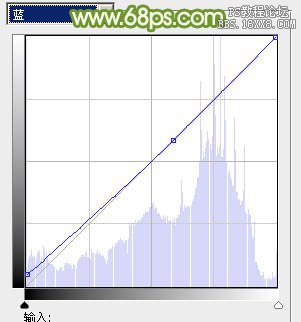
<图15>
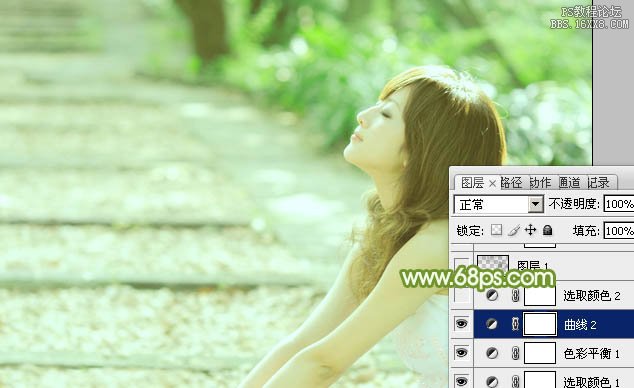
<图16>
5、创建可选颜色调整图层,对红、黄、绿、白、黑进行调整,参数设置如图17- 21,效果如图22。这一步给图片增加青绿色。
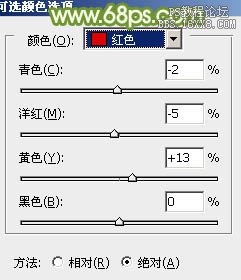
<图17>

<图18>
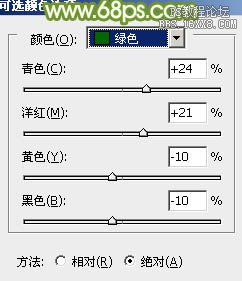
<图19>
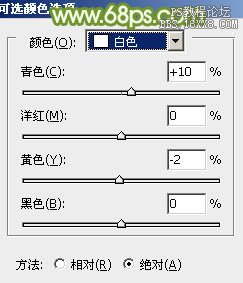
<图20>
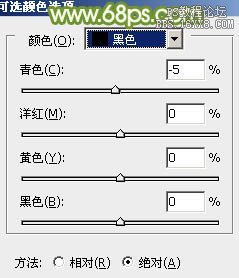
<图21>
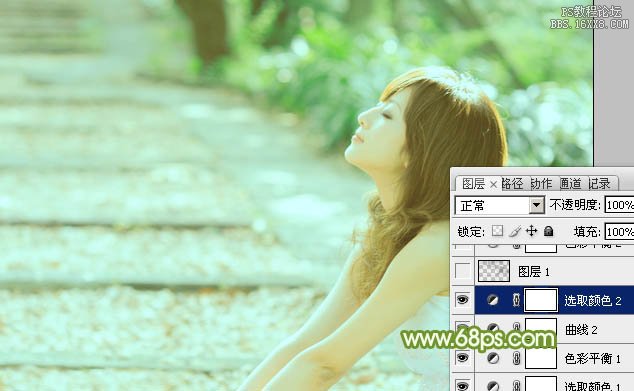
<图22>
6、按Ctrl+ Alt + 2 调出高光选区,按Ctrl + Shift + I 反选,新建一个图层填充暗绿色:#616652,混合模式改为“滤色”,不透明度改为:50%,效果如下图。这一步把图片颜色调柔和。

<图23>
7、创建色彩平衡调整图层,对阴影,中间调进行调整,参数设置如图24,25,效果如图26。这一步主要给图片暗部增加黄褐色。
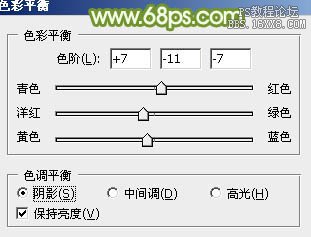
<图24>
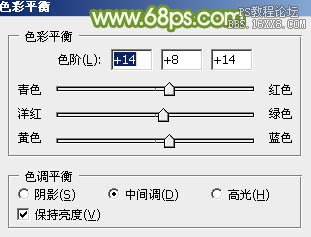
<图25>
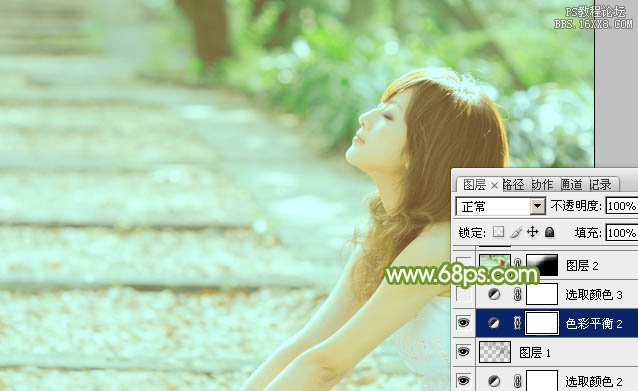
<图26>
8、创建可选颜色调整图层,对红、黄、绿进行调整,参数设置如图27- 29,效果如图30。这一步给图片增加黄绿色。
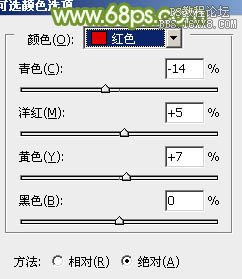
<图27>
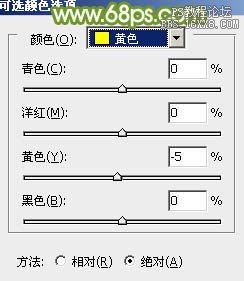
<图28>
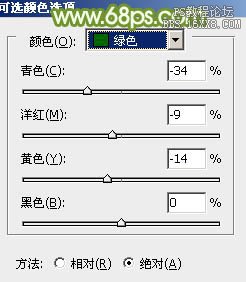
<图29>
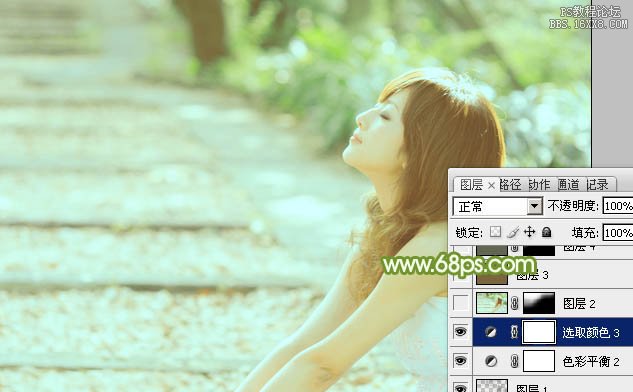
<图30>
9、新建一个图层,按Ctrl+ Alt + Shift + E 盖印图层。执行:滤镜 > 模糊 > 高斯模糊,数值为5,确定后按住Alt键添加图层蒙版,用白色画笔把图片顶部需要模糊的部分擦出来,如下图。

<图31>
10、新建一个图层,填充黄褐色:#7B653C,混合模式改为“滤色”,不透明度改为:10%,效果如下图。这一步简单给图片增加暖色。
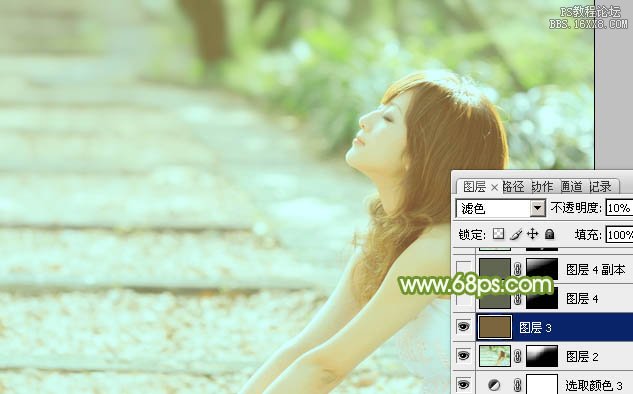
<图32>
11、新建一个图层,填充暗绿色:#616652,混合模式改为“滤色”,按住Alt键添加图层蒙版,用白色画笔把左上角部分擦出来,效果如下图,这一步给图片增加高光。
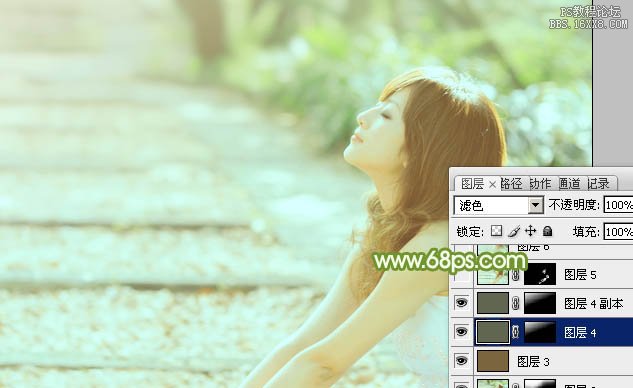
<图33>
12、新建一个图层,盖印图层。简单给人物磨一下皮,效果如下图。
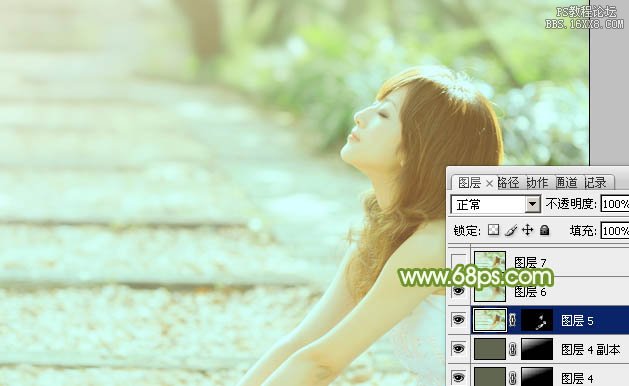
<图34>
最后微调一下颜色,完成最终效果。

学习 · 提示
相关教程







![[非主流PS教程] 非主流ps教程:非主流帅哥单一的蓝色调效果](http://pic.16xx8.com/article/UploadPic/2008/1/13/20081137507687.jpg)