ps柔化处理红衣小美女照片(5)
素材图片基本上以黄绿色为主,整体有点偏暗。转为青绿色也比较容易,把暗部调亮,黄绿色部分调淡一点,高光部分增加一点淡青色,再整体柔化处理即可。
最终效果

原图

1、打开素材,创建曲线调整图层,对RGB,绿通道进行调整,参数设置如图1,效果如图2。这一步主要增加图暗部亮度。

<图1>

<图2>
2、创建可选颜色调整图层,对红、黄、绿、中性、黑进行调整,参数设置如图3- 7,效果如图8。这一步主要增加图片中绿色亮度。
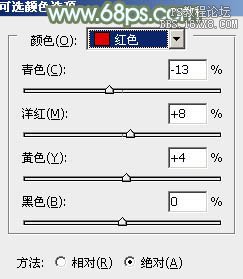
<图3>
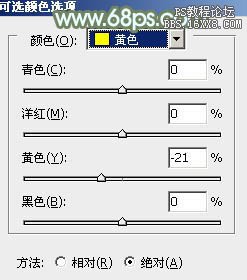
<图4>
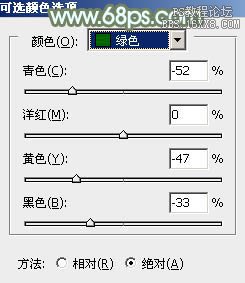
<图5>
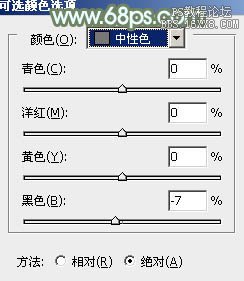
<图6>
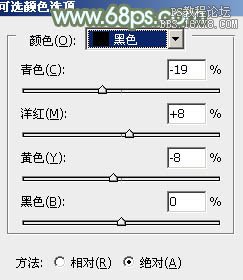
<图7>

<图8>
3、按Ctrl+ J 把当前可选颜色调整图层复制一层,不透明度改为:30%,效果如下图。

<图9>
4、创建可选颜色调整图层,对黄、绿、青、白进行调整,参数设置如图10- 13,效果如图14。这一步适当减少图片中的黄色及绿色。
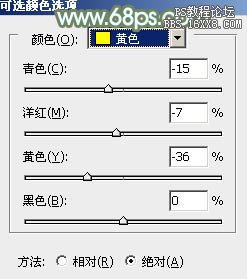
<图10>

<图11>
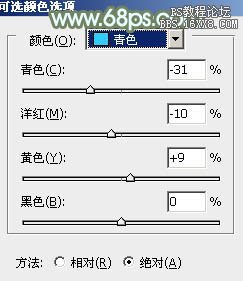
<图12>

<图13>

<图14>
5、创建色彩平衡调整图层,对阴影,高光进行调整,参数设置如图15,16,效果如图17。这一步加强图片暗部及高光部分的颜色。
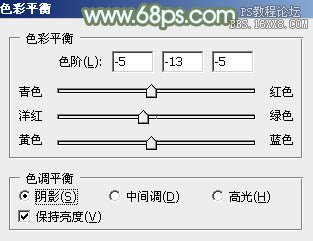
<图15>

<图16>

<图17>
6、创建通道混合器调整图层,对红色进行调整,参数及效果如下图。这一步加强图片中的红色。

<图18>

<图19>
7、创建可选颜色调整图层,对绿,青进行调整,参数设置如图20,21,效果如图22。这一步微调主色。
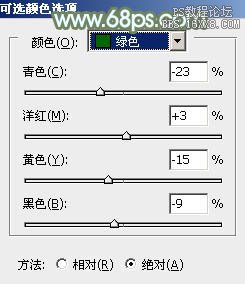
<图20>
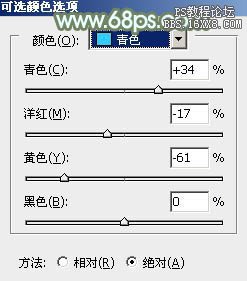
<图21>

<图22>
8、按Ctrl+ J 把当前可选颜色调整图层复制一层,不透明度改为:30%,效果如下图。

<图23>
9、按Ctrl+ Alt + 2 调出高光选区,按Ctrl + Shift + I 反选,新建一个图层填充暗红色:#956472,混合模式改为“滤色”,不透明度改为:20%,效果如下图。这一步给图片暗部增加褐色。

<图24>
10、新建一个图层,用椭圆选框工具拉出下图所示的椭圆选区,羽化100个像素后填充绿色:#688D5E,混合模式改为“滤色”,效果如下图。

<图25>
11、创建亮度/对比度调整图层,适当增加图片对比度,参数设置如图26,确定后把蒙版填充黑色,用白色画笔把人物脸部擦出来,效果如图27。
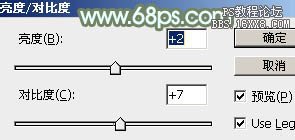
<图26>

<图27>
12、新建一个图层,按Ctrl+ Alt + Shift + E 盖印图层。执行:滤镜 > 模糊 > 动感模糊,角度设置为-45度,距离设置为180,确定后把图层混合模式改为“柔光”,不透明度改为:60%,效果如下图。

<图28>
13、创建可选颜色调整图层,对红、黄、绿、白进行调整,参数设置如图29- 32,效果如图33。这一步主要给图片高光部分增加淡青色。
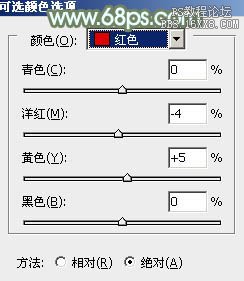
<图29>
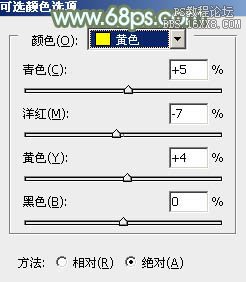
<图30>
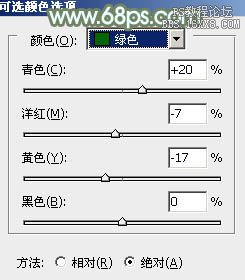
<图31>
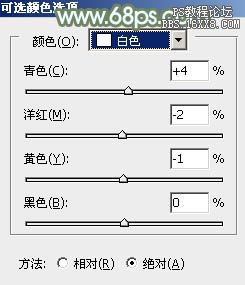
<图32>

<图33>
14、按Ctrl+ J 把当前可选颜色调整图层复制一层,不透明度改为:30%,效果如下图。

<图34>
15、新建一个图层,盖印图层,混合模式改为“颜色减淡”,不透明度改为:35%,按住Alt键添加图层蒙版,用白色画笔把人物头发边缘部分擦出来,效果如下图。

<图35>
最后简单给人物磨一下皮,微调一下整体颜色,完成最终效果。

学习 · 提示
相关教程







