ps调出漂亮的拿包包美女(5)
橙红色是比较单一的颜色,用通道替换或颜色叠加调色是比较快的,基本上替换后再用色相饱和度调色就可以得到想要的主色,后期再增加一点补色,微调高光及暗部颜色即可。
最终效果

原图

1、打开素材图片,按Ctrl+ J 把背景图层复制一层,进入通道面板,选择绿色通道,按Ctrl + A 全选,按Ctrl + C 复制,选择蓝色通道,按Ctrl+ V 粘贴,点RGB通道,返回图层面板,效果如下图。得到青红双色图片。

<图1>
2、创建色相/饱和度调整图层,对青色进行调整,参数设置如图2,效果如图3。这一步把图片中的青色转为红色。
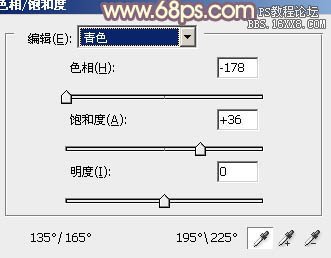
<图2>

<图3>
3、创建曲线调整图层,对红,蓝进行调整,参数设置如图4,5,效果如图6。这一步给图片暗部增加红色及蓝色。
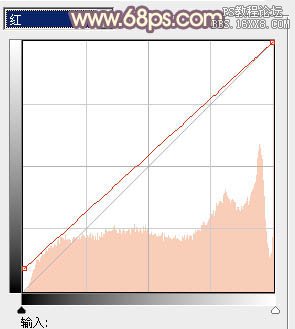
<图4>
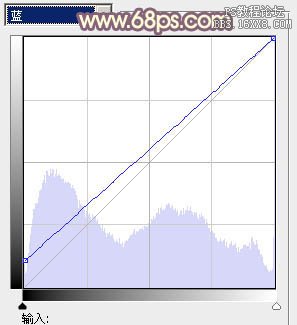
<图5>

<图6>
4、创建可选颜色调整图层,对红,白进行调整,参数设置如图7,8,效果如图9。这一步给图片增加红色,高光部分增加淡黄色。
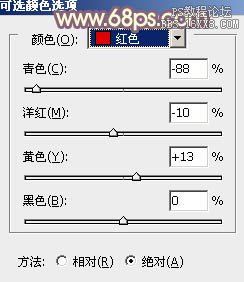
<图7>

<图8>

<图9>
5、按Ctrl+ J 把当前可选颜色调整图层复制一层,不透明度改为:70%,效果如下图。

<图10>
6、创建曲线调整图层,对RGB、红、绿、蓝通道进行调整,参数设置如图11,效果如图12。这一步适当增加图片暗部亮度,并把红色转为橙红色。
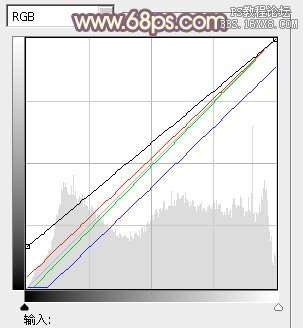
<图11>

<图12>
7、新建一个图层,按Ctrl+ Alt + Shift + E 盖印图层。执行:滤镜 > 模糊 > 动感模糊,角度设置为-45度,距离设置为180,确定后把图层混合模式改为“柔光”,不透明度改为:70%,效果如下图。这一步适当把图片柔化处理。

<图13>
8、创建可选颜色调整图层,对红、白、黑进行调整,参数设置如图14- 16,效果如图17。这一步适当减少图片中的红色,并增加淡黄色。

<图14>

<图15>
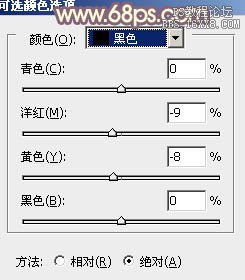
<图16>

<图17>
9、创建曲线调整图层,对红、绿、蓝进行调整,参数设置如图18- 20,效果如图21。这一步适当给图片增加蓝色。

<图18>
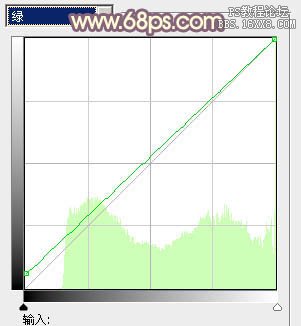
<图19>
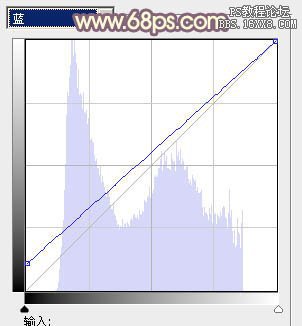
<图20>

<图21>
10、主色基本出来了,不过还有很多细节需要处理,如下图头发边缘有很多灰色,需要上色。

<图22>
11、创建色彩平衡调整图层,对阴影、中间调、高光进行调整,参数设置如图23- 25,确定后把蒙版填充黑色,用白色画笔把头发边缘有灰色的部分擦出来,效果如图26。

<图23>

<图24>
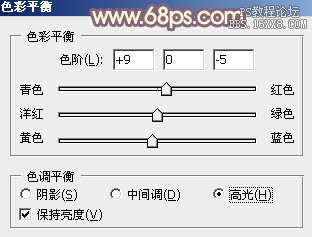
<图25>

<图26>
12、新建一个图层,盖印图层,简单给人物磨一下皮,效果如下图。

<图27>
13、新建一个图层,盖印图层,执行:滤镜> 模糊 > 高斯模糊,数值为4,确定后按住Alt键添加图层蒙版,用白色画笔把背景有杂色的部分擦出来,效果如下图。

<图28>
14、创建曲线调整图层,对RGB,蓝色通道进行调整,参数设置如图29,30,效果如图31。这一步适当增加图片亮度。

<图29>

<图30>

<图31>
15、创建色彩平衡调整图层,对高光进行调整,参数及效果如下图。这一步给图片高光部分增加淡蓝色。

<图32>

<图33>
最后给图片增加一点高光,微调一下颜色,完成最终效果。

学习 · 提示
相关教程




![[非主流PS教程] PS照片制作之情侣图片](http://pic.16xx8.com/article/UploadPic/2007/10/26/2007102673635855_lit.jpg)
![[非主流PS教程] 非主流局部颜色](http://pic.16xx8.com/article/UploadPic/2007/12/22/2007122211428478_lit.gif)

