PS模糊变清晰教程(2)
来源:ps教程网
作者:tataplay尖尖
学习:27643人次
6、应用高斯模糊后,选择画笔工具,设置前景色为黑色,适当设置画笔大小,然后在“绿 副本”上把除人物外的其它区域全部涂为黑色,这样做的目的是为了在做清晰锐化处理时不对周边进行处理,当然具体视情况而定,如下图所示:
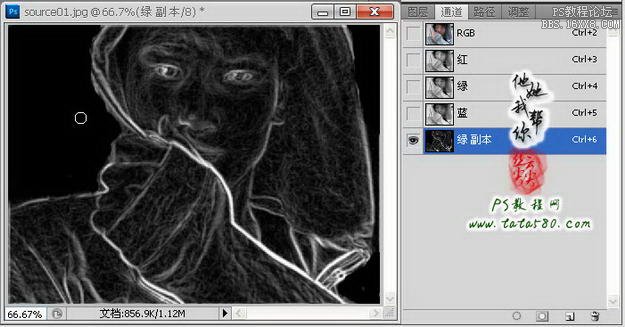
7、按住Ctrl键,鼠标左键单击“绿 副本”通道的缩略图位置,将白色边缘区域以选区方式载入,如下图所示:

8、单击RGB通道,然后返回图层面板,将背景图层复制生成一个“背景 副本”图层,并保留选区,如下图所示:
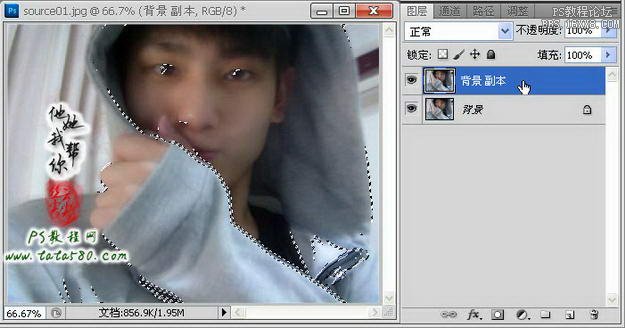
9、确保单击选中“背景 副本”图层,单击选择菜单“滤镜->锐化->USM锐化”,在弹出的设置窗口中,设置数量为180,半径为100,阈值为1(不同的图像可能设置值有所不同,以实际效果为准),如下图所示:
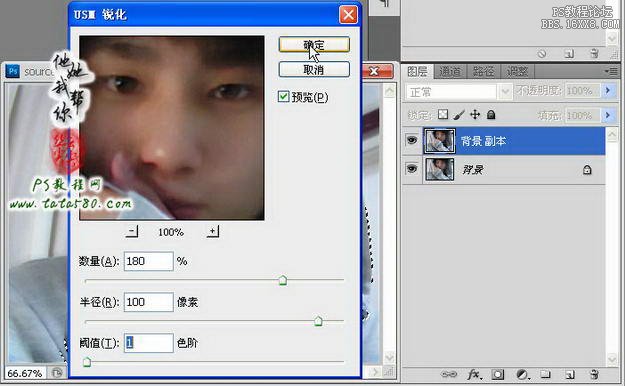
10、确定应用USM锐化,保留选区,然后再单击选择菜单“滤镜->艺术效果->绘画涂抹”,在弹出的设置窗口中设置画笔大小为1,锐化程度为5(同样不同图像设置有所差异),如下图所示:
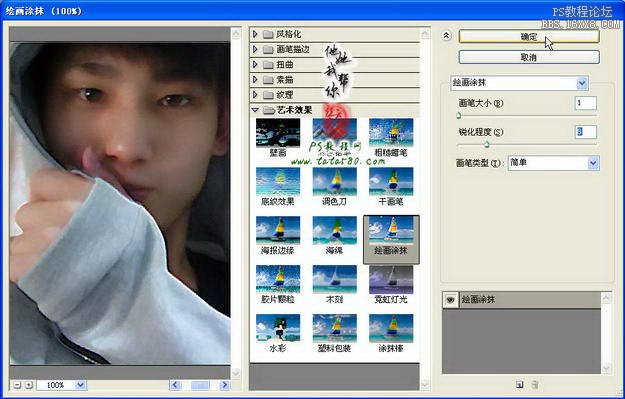
11、应用绘画涂抹后即可得到较为清晰的图像效果,锐化的负作用有时会造成一些边缘偏白,可以通过添加图层蒙版,利用硬度为0透明度为50%的画笔将偏白也即锐化过渡的区域进行相应的涂抹擦除即可,如下图所示,一般要求不高的照片处理到此即可,如果你还要进一步进行处理,可以进入第二步骤的全局清晰处理,这主要是针对模糊较为来重的照片,本例也进一步进行讲述。

学习 · 提示
- 发评论 | 交作业 -
最新评论
韦韦2016-11-27 11:39
把凤姐的脸p上去,包你满意
回复
(L__y___)r2013-08-06 12:40
股海无常 发表于 2013-8-4 17:19  高手您好,请帮我把这美女变清楚一点.补充内容 (2013-8-5 21:09):....可能吗!!
高手您好,请帮我把这美女变清楚一点.补充内容 (2013-8-5 21:09):....可能吗!!
 高手您好,请帮我把这美女变清楚一点.补充内容 (2013-8-5 21:09):....可能吗!!
高手您好,请帮我把这美女变清楚一点.补充内容 (2013-8-5 21:09):....可能吗!!相关教程
关注大神微博加入>>
网友求助,请回答!







