PS模糊变清晰教程(3)
12、重新单击进入通道面板,同样选择一个比较清晰的通道,本例为绿通道,按Ctrl+A全选,再按Ctrl+C键复制当前通道,如下图所示:
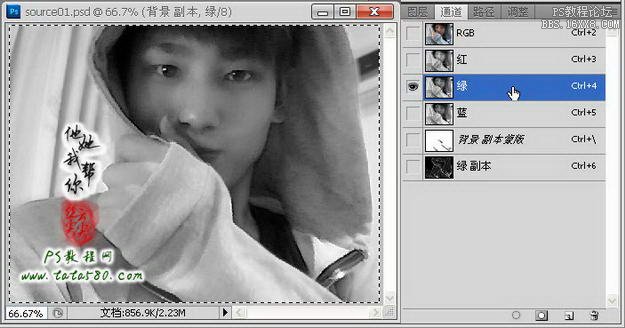
13、单击RGB通道,然后返回图层面板,按Ctrl+V键粘贴生成图层1,设置图层混合模式为“柔光”,效果如下图所示:

14、确保单击选中图层1,单击选择菜单“滤镜->锐化->USM锐化”,设置数量为81 ,半径为4.2,阈值为1,如下图所示:

15、经过USM锐化后,整体画面清晰度提高的同时会造成局部变暗,可以通过添加图层蒙版,然后用硬度为0不透明度为50%的画笔进行相应的擦除处理即可,如下图所示:

16、接下来就是磨皮美白,视图像情况而定可以采用复杂程序不同的磨皮美白方法,可以参考本网站相应的人像美容教程,本例采用一种较为简单的磨皮美白方法,按Ctrl+Alt+Shift+E键进行盖印图层并生成图层2,然后选择菜单“滤镜->模糊->高斯模糊”,并设置半径为5像素,如下图所示:
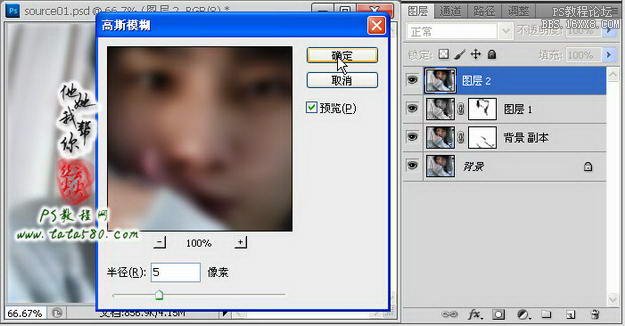
17、应用高斯模糊后,按住Alt键,鼠标左键单击图层面板下方的添加图层蒙版按钮,给图层2添加一个全黑的图层蒙版,如下图所示:

18、单击选择画笔工具,设置硬度为0,大小为20,不透明度为50%,如下图所示:

19、单击选中图层2的图层蒙版,利用设置好的画笔工具,在人物的脸部相应的皮肤上进行轻轻涂抹,尽量顺着人物皮肤的走向,目的就是把皮肤的斑点处理掉,另外脖子和手等看得见的皮肤也要进行相应涂抹,具体效果如下图所示:

学习 · 提示
 高手您好,请帮我把这美女变清楚一点.补充内容 (2013-8-5 21:09):....可能吗!!
高手您好,请帮我把这美女变清楚一点.补充内容 (2013-8-5 21:09):....可能吗!!相关教程







