ps手绘指环王中土世界场景教程(6)
看看《霍比特人》这部电影,观察电影中是如何营造中土世界的环境和气氛,比如岩石、山脉以及树木都是怎样的,还有它里面的用光又是怎样的。借鉴学习完毕后,脑子里有了想法后,就可以开始绘制草图了。
最终效果

1、借鉴和素描
(1)新建Photoshop文件7000×3138像素,分辨率为300,用画笔工具勾勒出脑中的草图
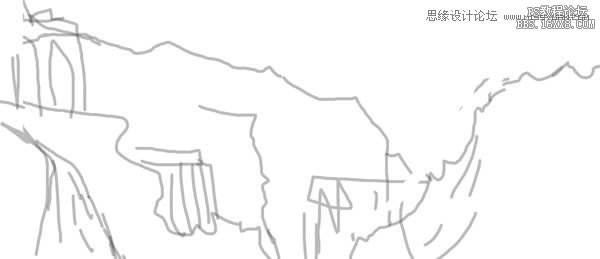
(2)新建图层,继续细化场景,使草图的层次感更加明显

2、分层上色
(1)使用画笔工具,设置圆形硬喷笔,参数设置如下:
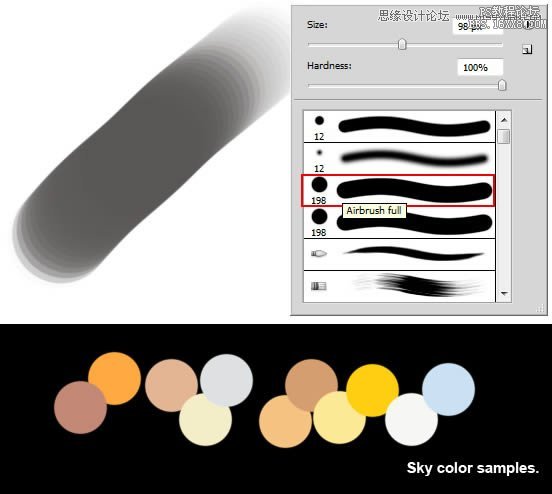
粗略涂抹出天空和云的颜色

大致确定的主光源方向
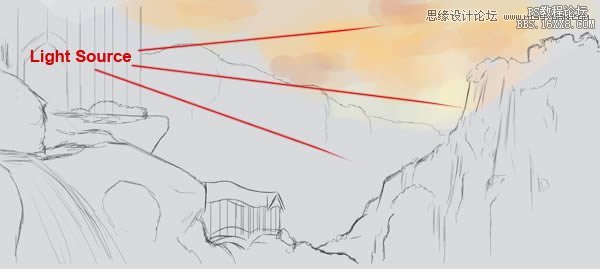
(2)新建图层,涂抹出山的大致颜色
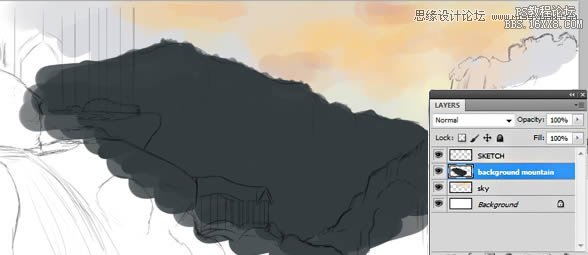
(3)不用画的很光滑,让它有高低起伏变化

(4)新建图层,颜色设置的较暗一点(#1d1e20),涂抹出中间的山峰层
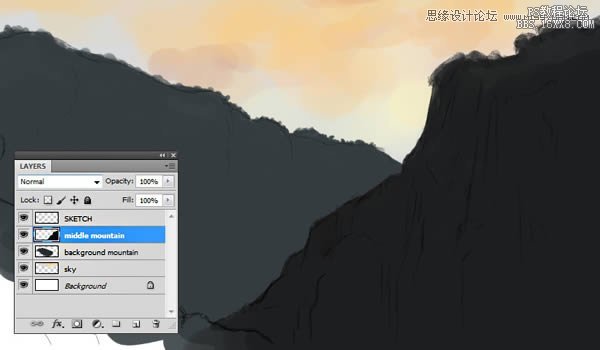
(5)继续新建图层,涂抹出前景山峰层,这一层也是最暗的

(6)在中间地面层上面新建组,命名为“structure1”
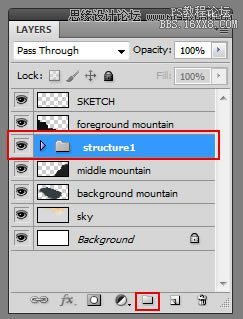
(7)用硬边笔刷,给柱子上色
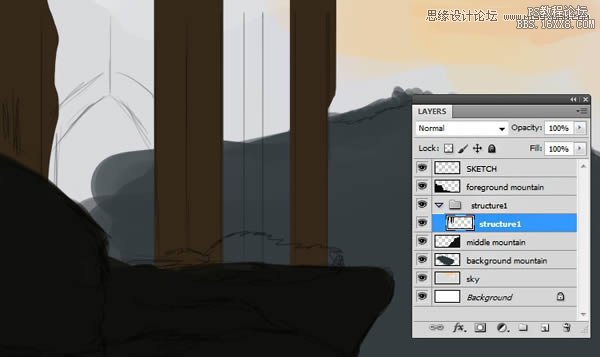
(8)在柱子层的后方继续给其他部分上色,颜色适当浅一点
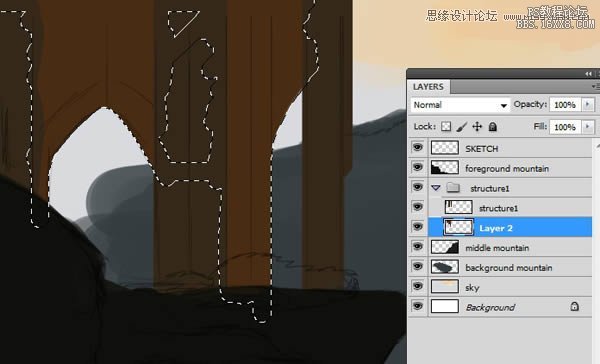
(9)将建筑背后也涂抹上山的颜色
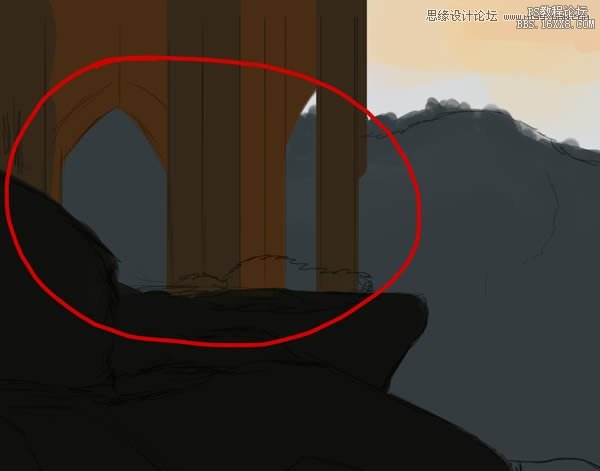
(10)在前景层上面涂抹出瀑布的大体轮廓
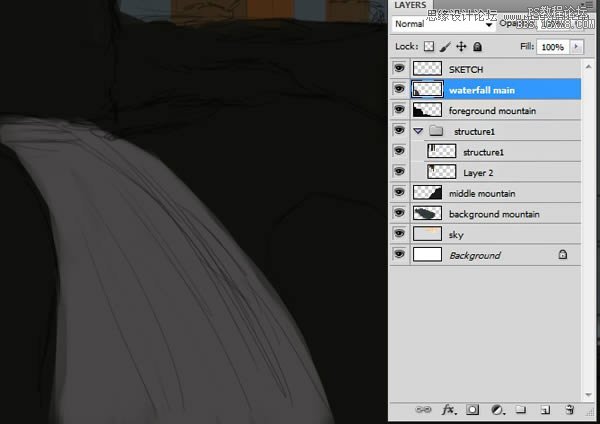
3、绘制最初的明暗关系
(1)给瀑布增加一些明暗变化,让它更加真实立体

(2)选中前面的山峰层,绘制大体明暗变化,让岩石的形状更加清晰
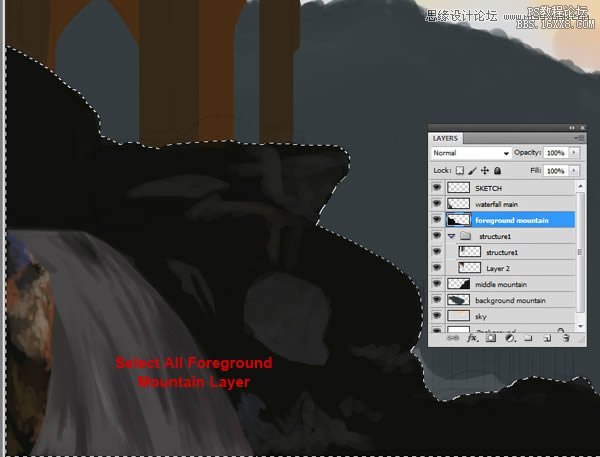
(3)继续丰富细节,让亮的部分更亮,暗的部分更暗


(4)在岩石中绘制一些灌木(#20261a)

(5)新建组“structure2”,因为背光,此部分不需要太多细节!
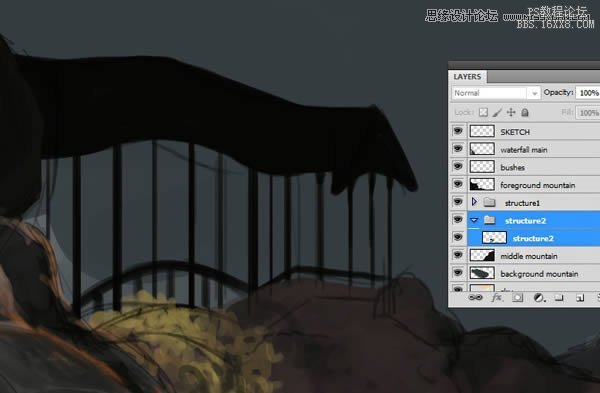
(6)回到中间山峰层,根据主光源的位置,绘制岩壁上的高光
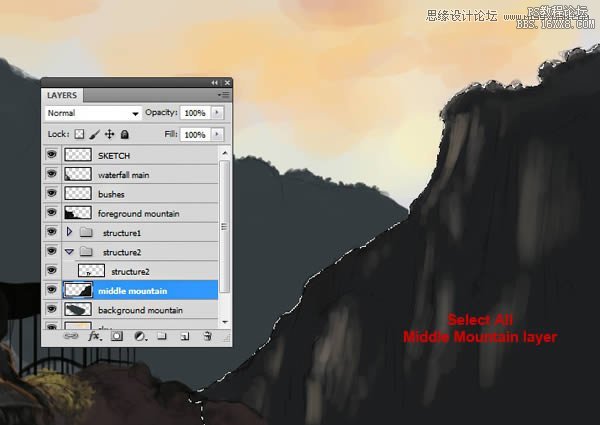
(7)新建一层,绘制一些更亮的部分!
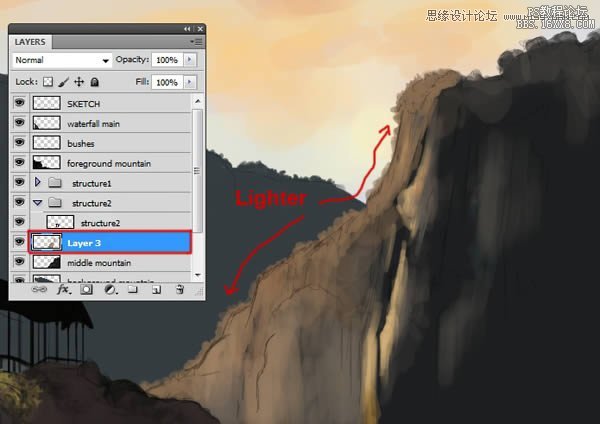
4、绘制中间部分的细节
(1)用“Textured Round Brush”笔刷(在“Rahll Brush Set”里),绘制岩壁高光和边缘部分
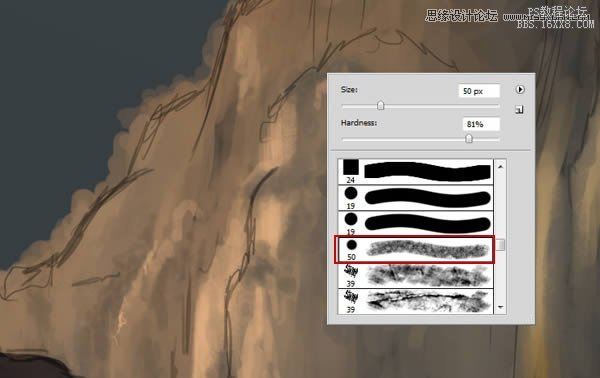
(2)同时增加更多的暗部细节以及一些山顶的树木

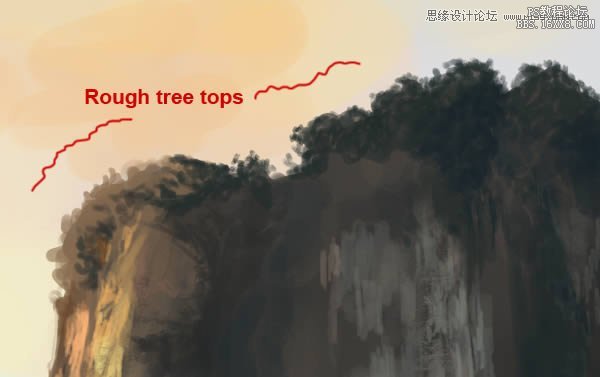
(3)新建瀑布层,使用“Textured Round Brush”笔刷,设置笔刷透明度20%左右,从上向下绘制,营造水流下的感觉
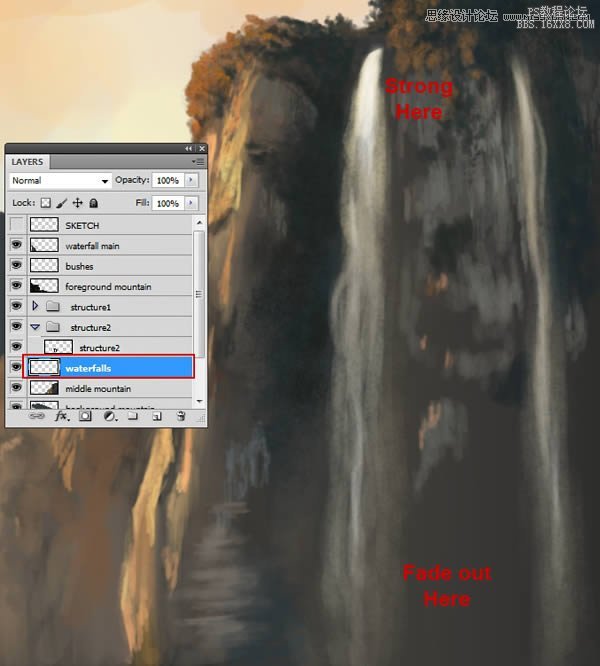
(4)增加岩石层的更多细节,将背景山峰层的透明度下降到50%左右!

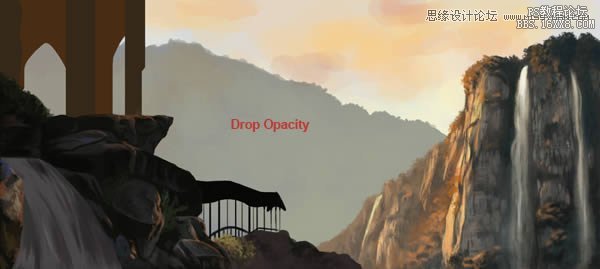
5、添加纹理
(1)打开岩石纹理,并翻转90度,如下所示

复制纹理,得到下图效果
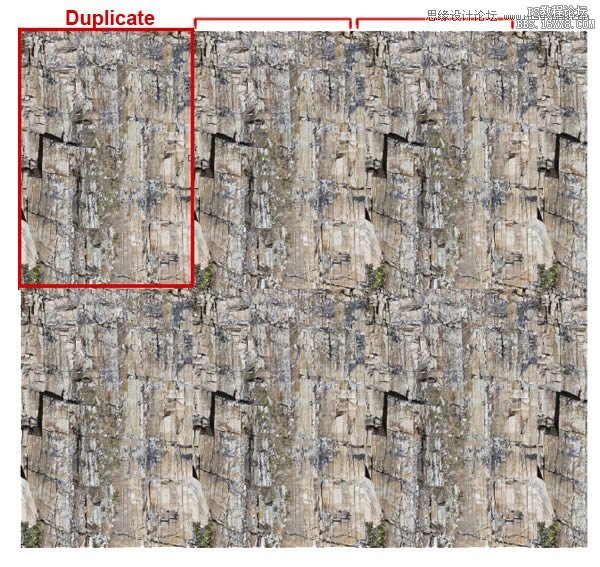
使用仿制图章工具,让接缝处更加柔和自然
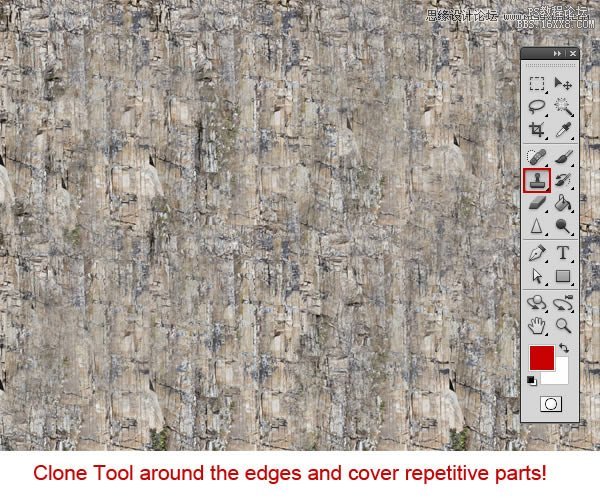
(2)拖动纹理到瀑布层的下方,执行“Ctrl+T”,自由变换
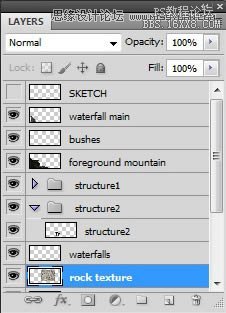

(3)将其放置在下图位置,并设置混合模式为柔光,将不透明度降为70%左右,删除多余的部分,这样岩壁的效果就更加真实可信了
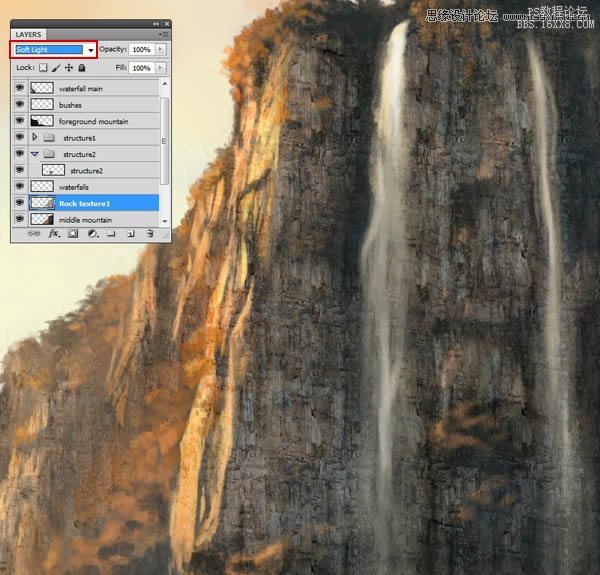
(4)在岩石层上新建树木层,绘制一些树木的细节,这样会更加有层次感
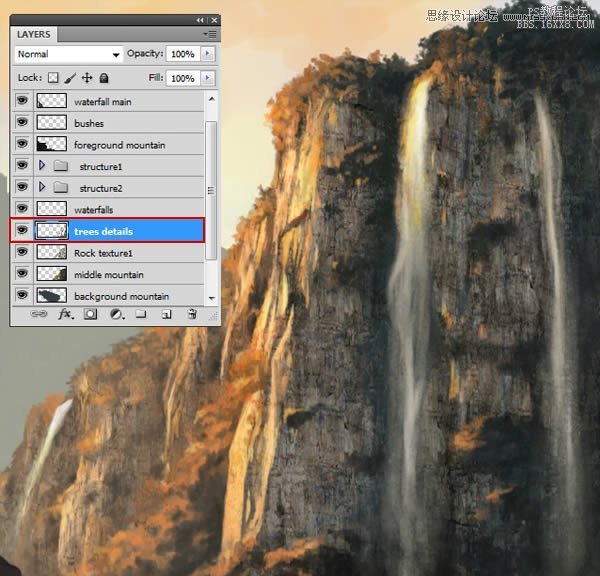
6、背景和天空
(1)选中背景山峰层,绘制一些绿色的树木细节
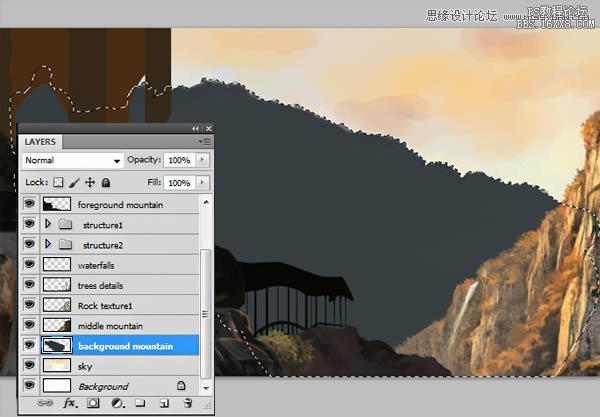
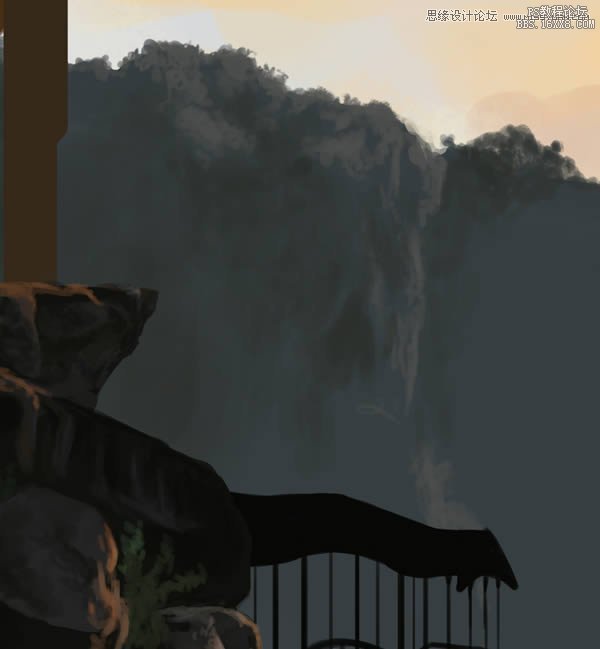
(2)让远处更亮,营造一种渐行渐远的感觉

(3)继续添加一些高光细节

(4)新建瀑布2,绘制一些小型零散的瀑布流
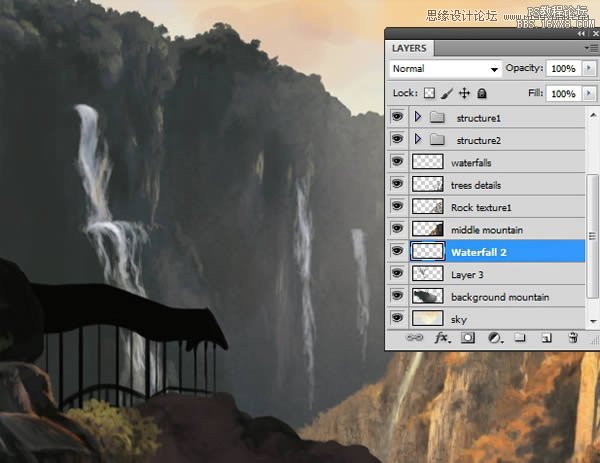

(5)调整背景山峰层的透明度为87%
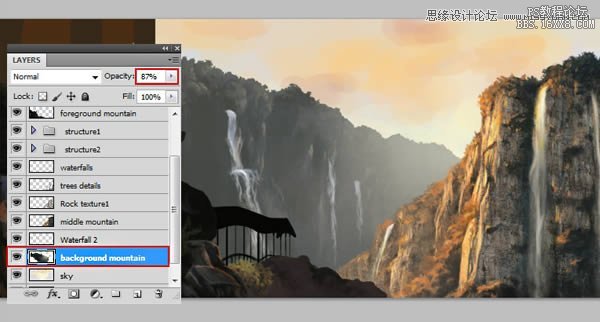
(6)在天空层上方新建云层,用“Cloud Brush1”笔刷绘制天空的云,时刻遵循光是从左上角打过来的
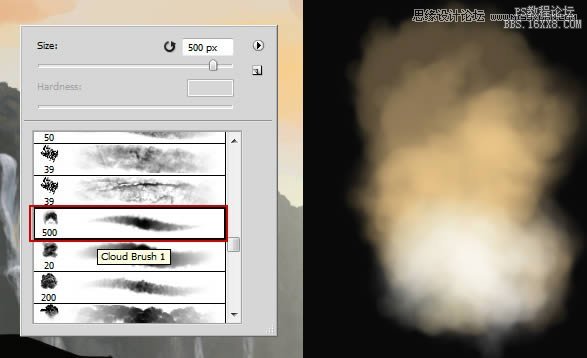
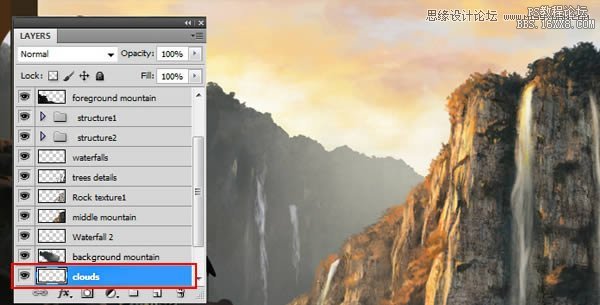
(7)上述阶段完成后,效果如下所示

(8)新建“Mist”层,使用#f5edd5,笔刷透明度降至5%-7%,在底部绘制一层薄雾
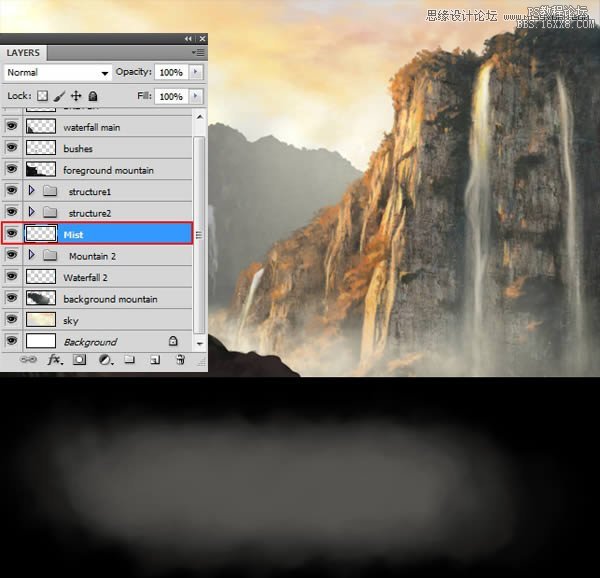
(9)同样再新建一个“Mist background”层,用#c9cbd8绘制水雾
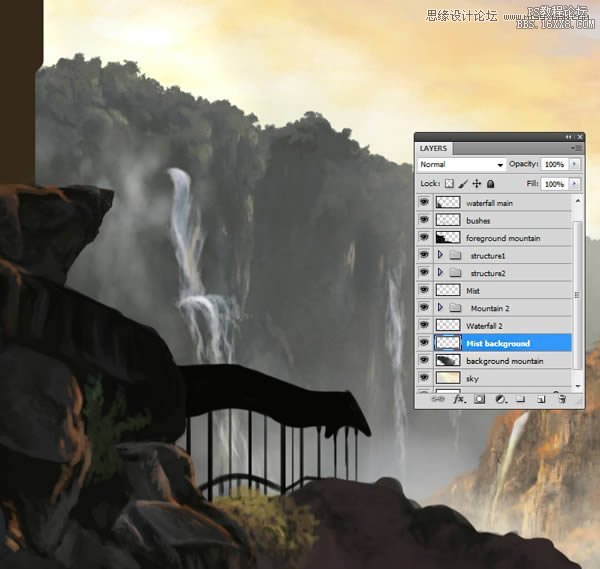
7、前景详图
(1)回到前景,选中下面的层,并执行自有变换,将其拉大一点
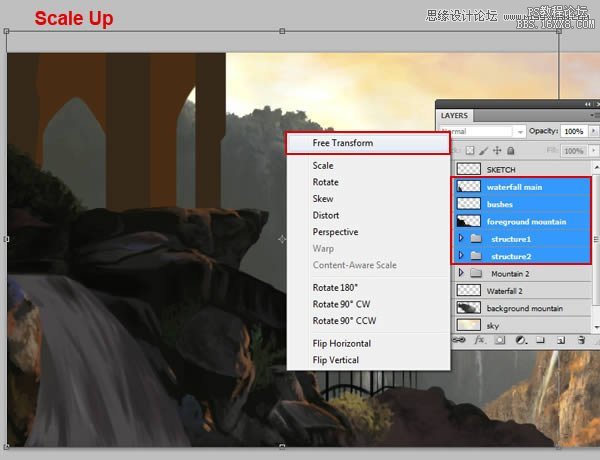
(2)虽然只是缩放了一下,但前景立马得到了突显

(3)继续绘制一些岩石和灌木的边缘高光
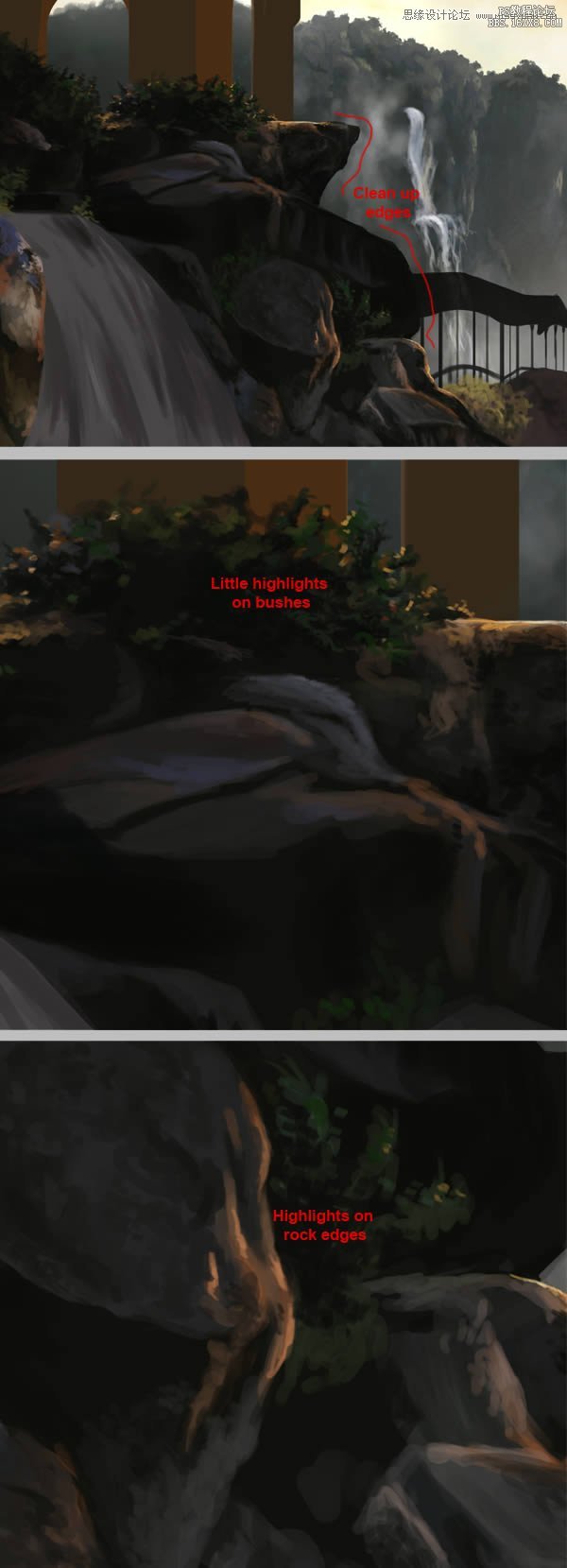
(4)打开另一个岩石纹理

(5)将其拖放在岩石层上面
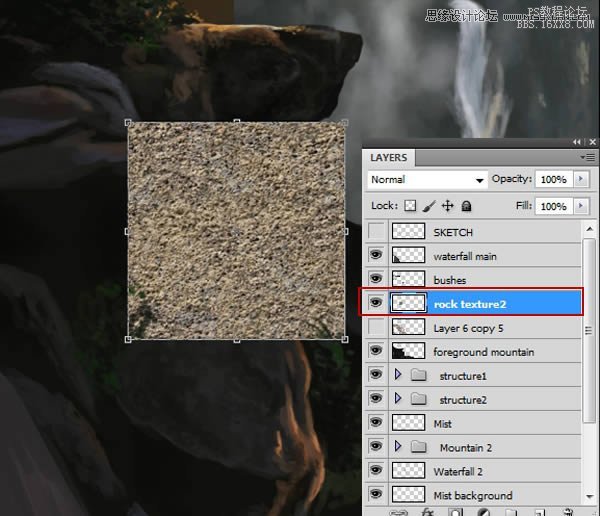
(6)设置混合模式为叠加,透明度降低至62%,用仿制图章工具给岩石表面增加上纹理
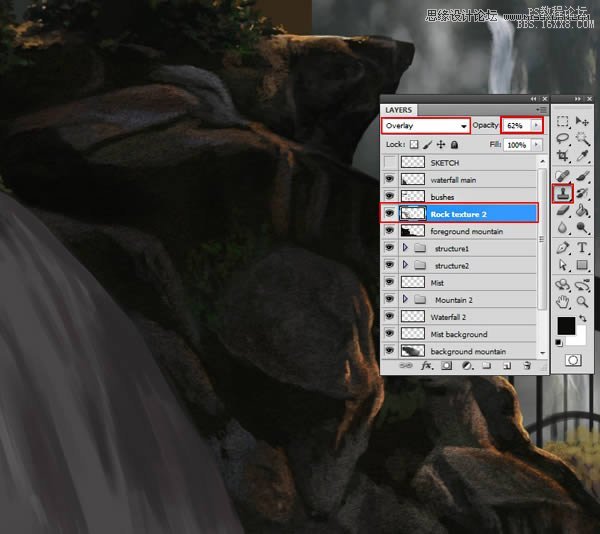
(7)继续添加更多地岩石细节
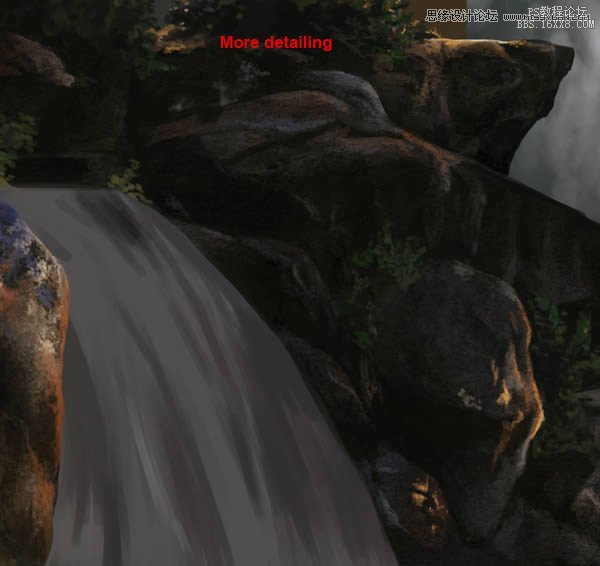
(8)使得下图部分岩石更加亮一点,这样层次感会更加突出
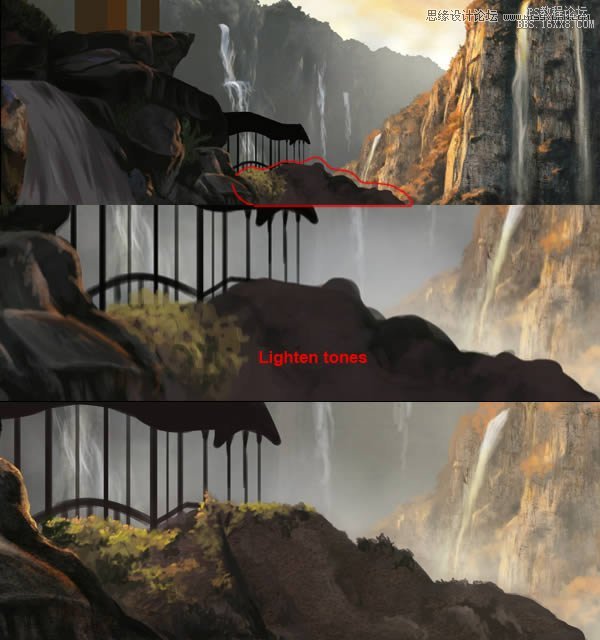
(9)回到主瀑布层,绘制更多的高光和阴影,丰富更多地细节
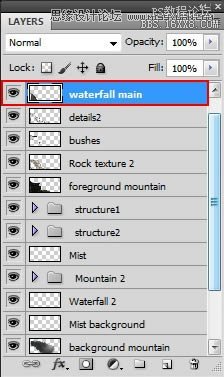
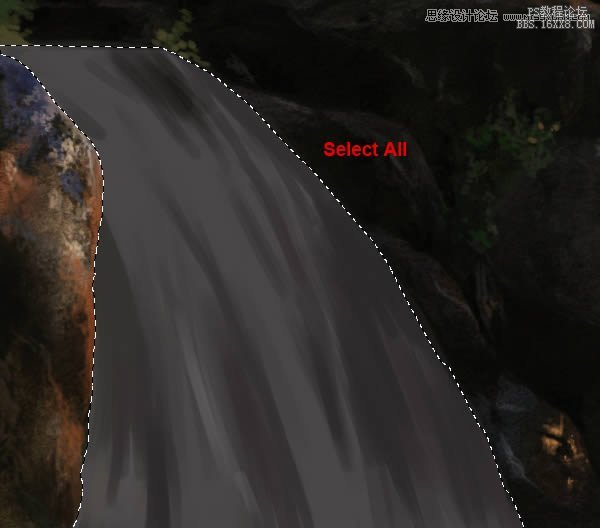
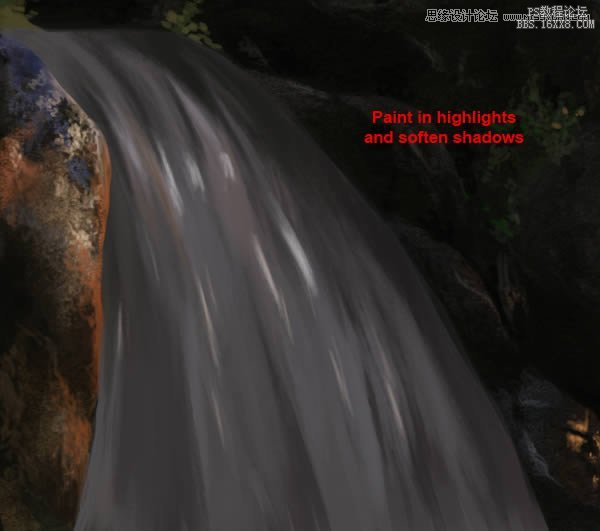
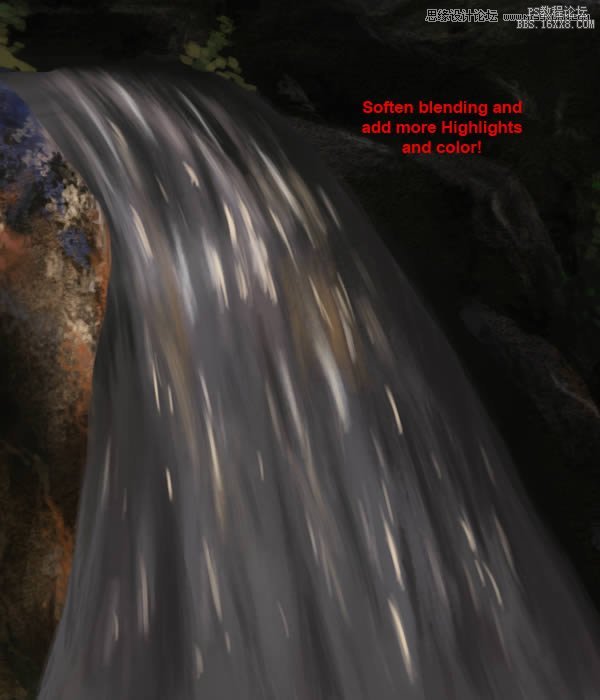

8、建筑物细节
(1)选中建筑物层
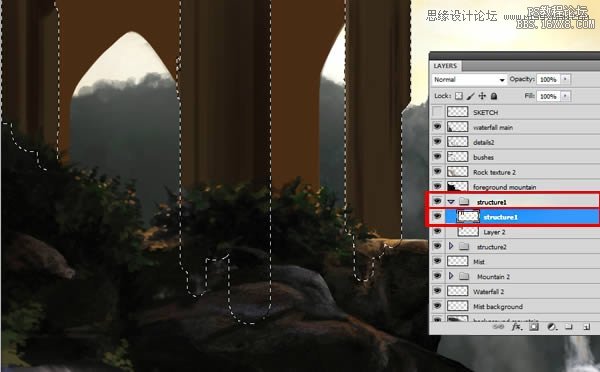
(2)添加一些高光
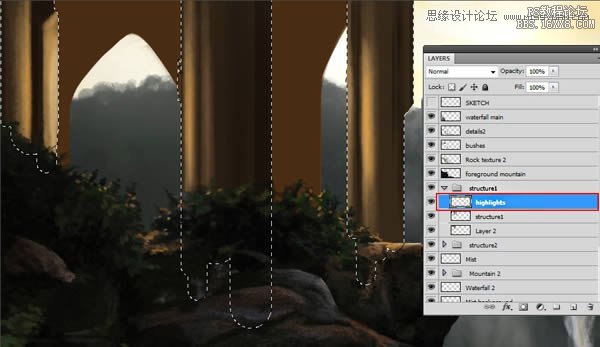
(3)添加更多的小细节,时刻注意光源的方向
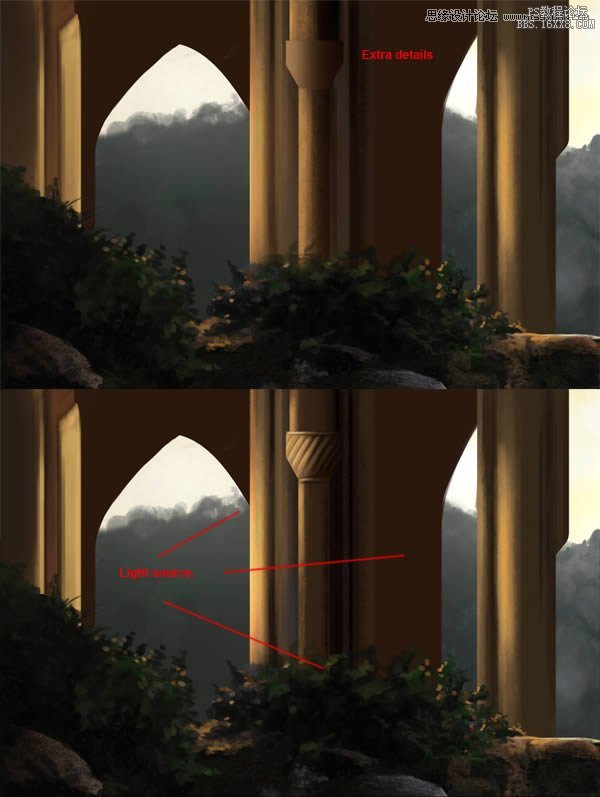
(4)在柱子周围增加更多的灌木

(5)选中柱子后面的建筑
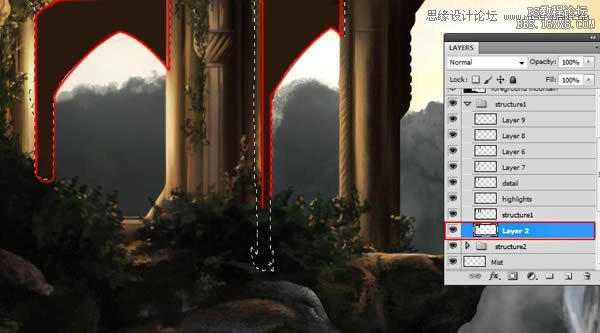
(6)添加高光,此部分不需要过于细致,只是营造出层次感即可

(7)选中建筑2层,用硬边橡皮把建筑边缘擦得清晰一些

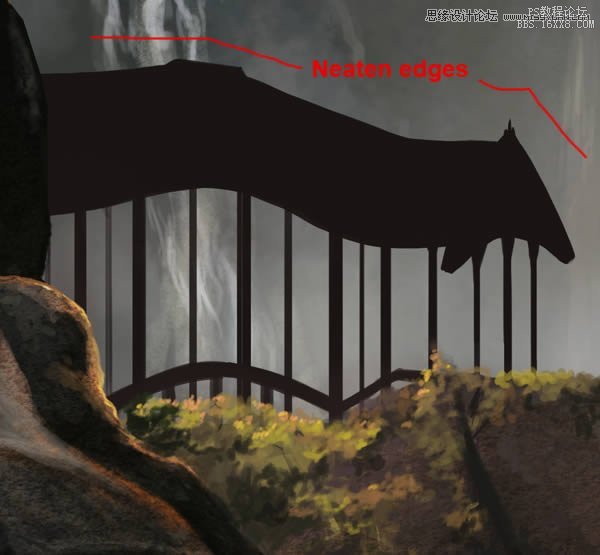
(8)新建阴影层,绘制更多阴影细节

(9)新建高光层,添加更多高光细节
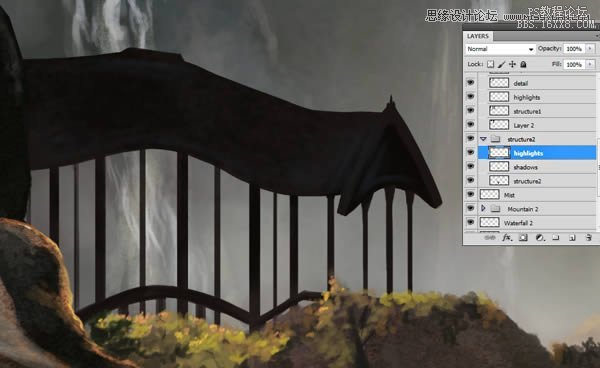
(10)在高光层下方新建细节层,画一些修饰部分
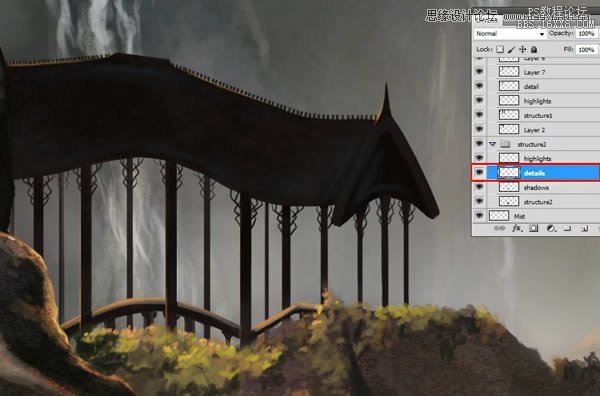
9、最红灯光效果
(1)新建组“Lighting”

(2)使用透明度30%的软边画笔,用柔和的黄色(#fed450)绘制阳光径直穿过山峰的感觉,并将该层的混合模式设置为点光模式,图层透明度设为60%
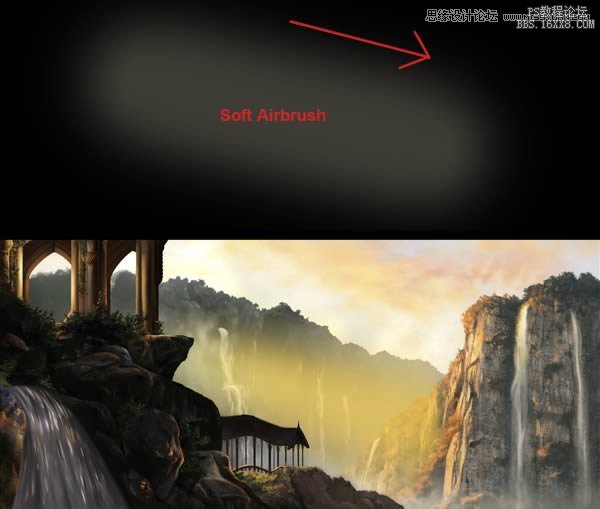

(3)新建一层,用较暗的黄色(#faa604),绘制下图效果,并设置图层模式为浅色模式,透明度为79%


(4)用颜色#fcf6e3,轻轻描画一些底部的雾气


好了,这个教程基本告一段落!对数字绘景技术感兴趣的同学可以尝试一下!虽然没有太多具体画的方法,但是整体的操作流程还是有很强的借鉴意义的!最后再来欣赏一下完成的效果吧!

学习 · 提示
相关教程







