ps制作绚丽光线效果的风景大图(2)
来源:优设
作者:ranger
学习:5879人次
步骤9:
复制所有图层,然后合并成一个新图层。然后滤镜-》模糊-》高斯模糊,半径选择10,混合模式为叠加,不透明度40%
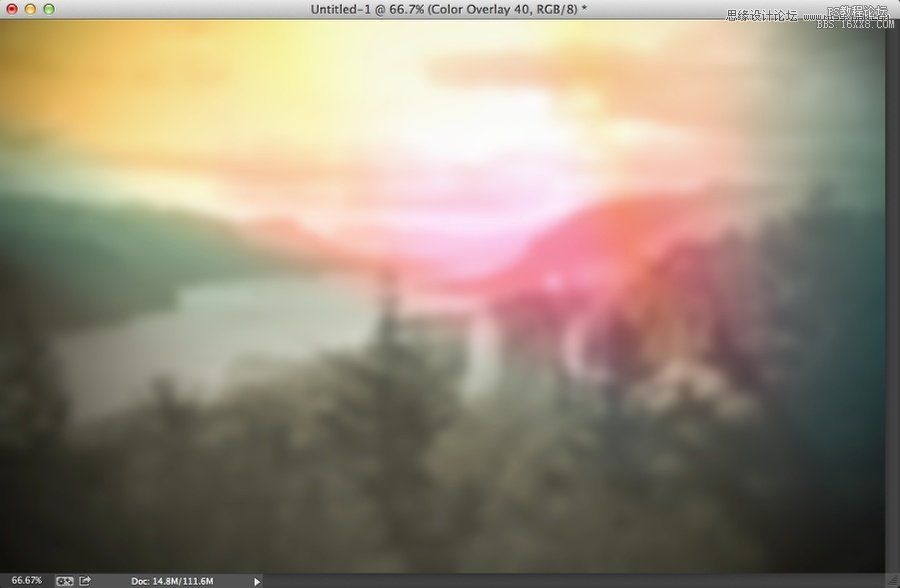
步骤10:
创建一个新图层,还是在屏幕中央的位置画圆形,填充为黑色,正片叠底50%,同时也能挡住漏光图层。
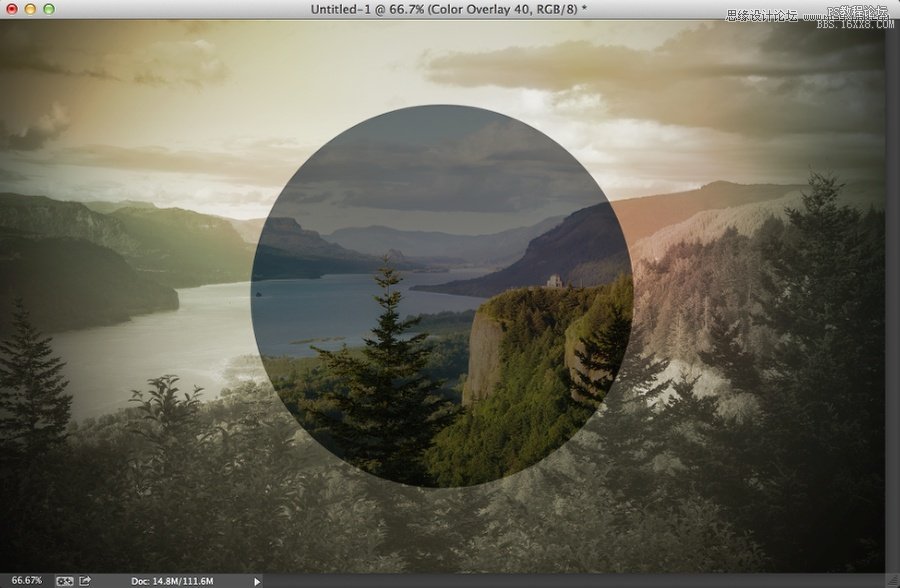
步骤11:
加入你的Logo,案例中我加入了”A“和”Oregon.Summer 2013“
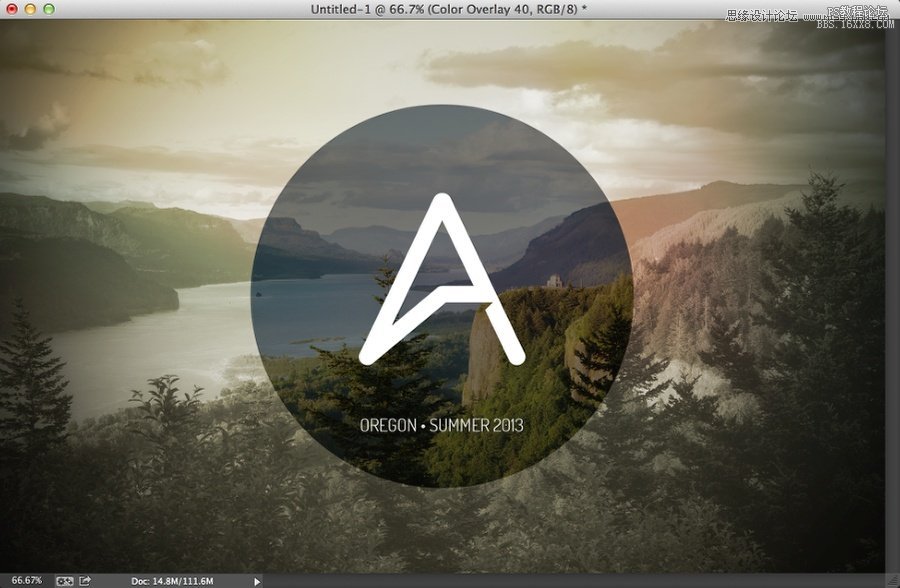
步骤12:
选择背景照片,滤镜-》模糊-》倾斜偏移。 然后稍微调整一下上面和下面的虚线,分别向上和向下一点。
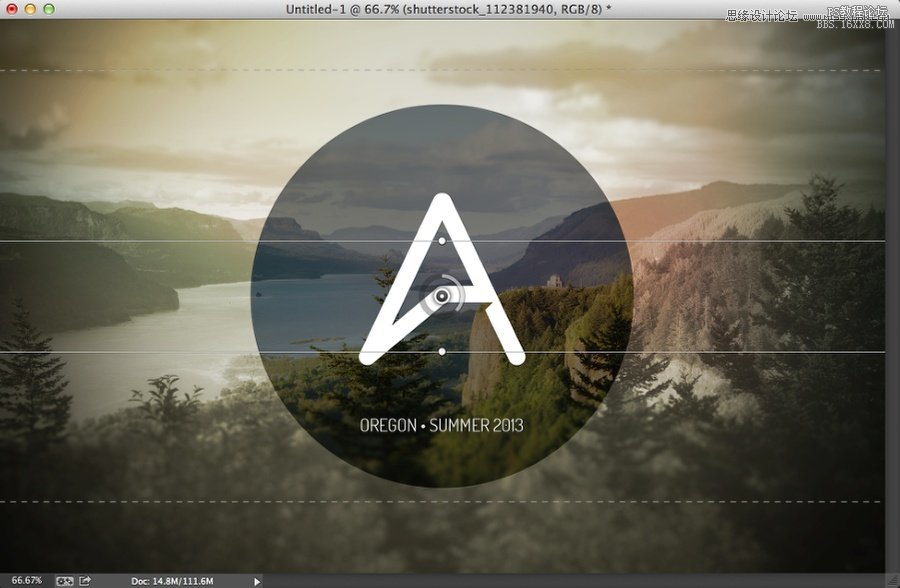
结论:
你完全可以根据一些喜欢的设计添加细节。你也可以加强漏光效果,让他们变的可见,这样照片色彩感就很强烈。本次主要是通过Mark Weaver的作品给了我创作的动力,与此同时也能记录我的俄勒冈印象。
希望你们能够喜欢这个教程。


效果很棒,这种大图非常适合现在网页的大版式布局趋势

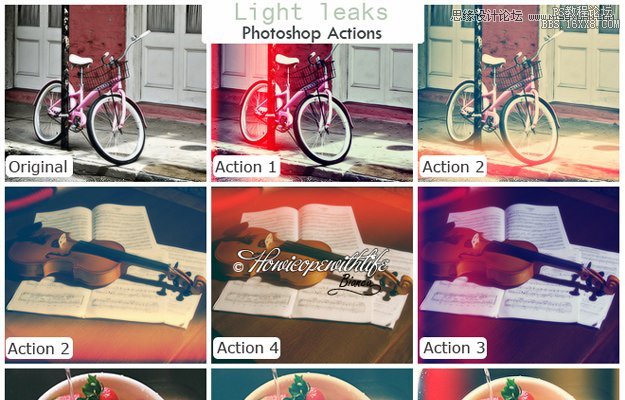
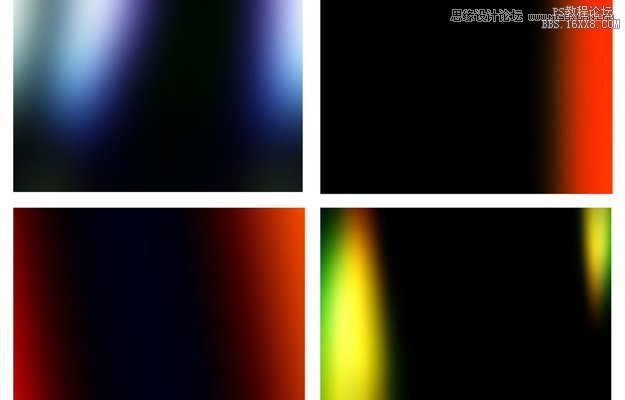
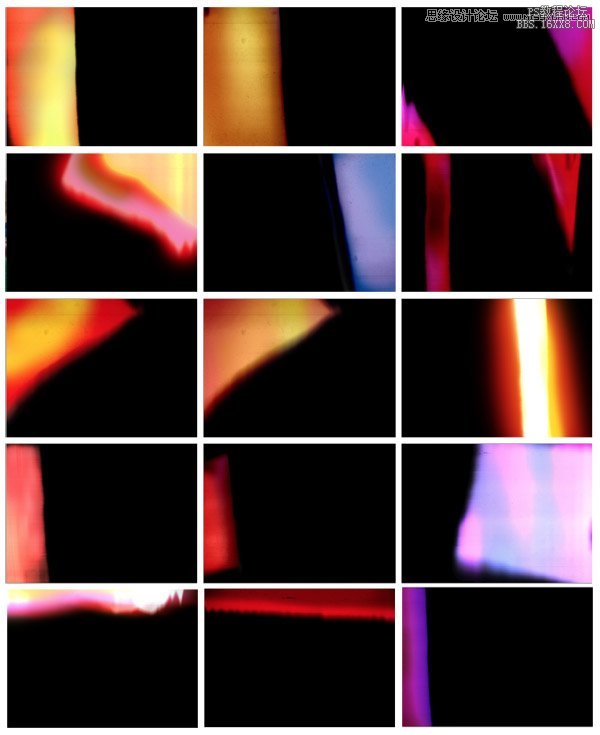
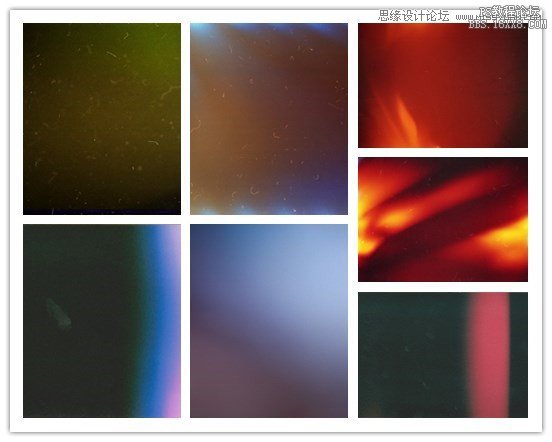

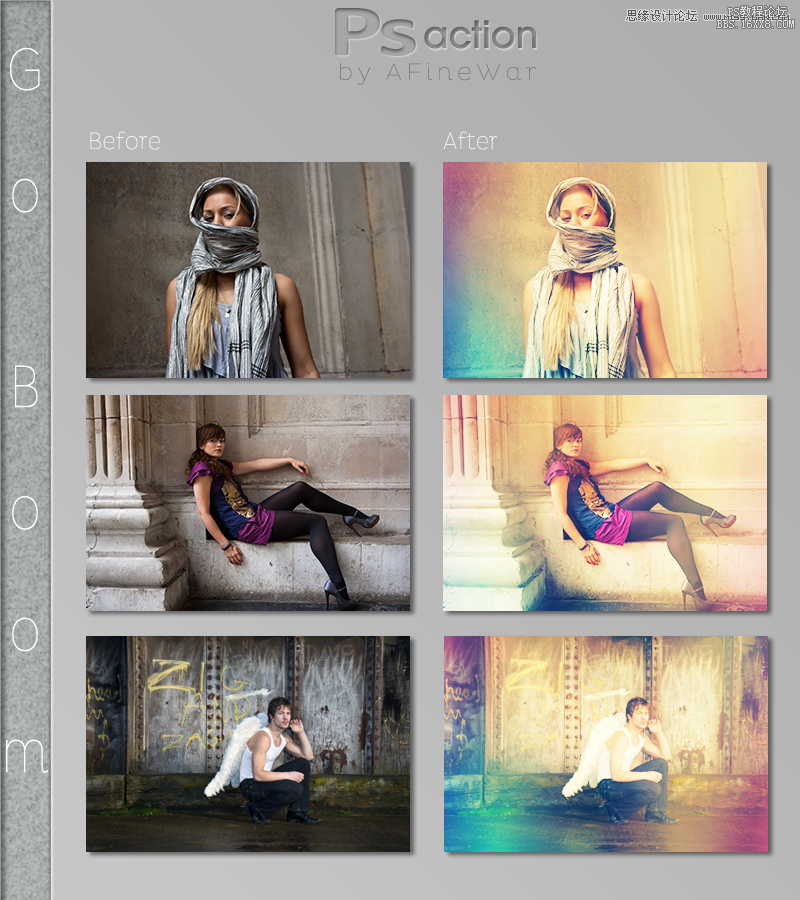
学习 · 提示
相关教程
关注大神微博加入>>
网友求助,请回答!








