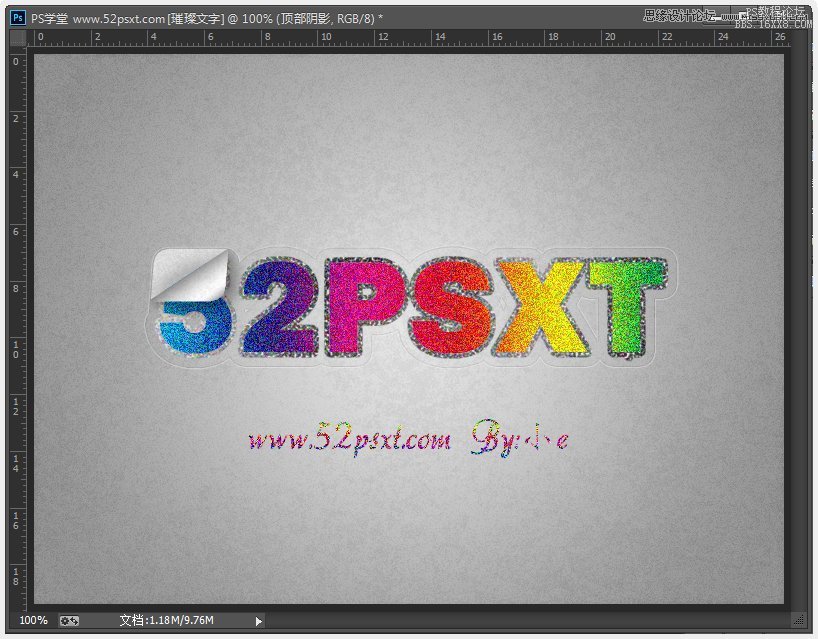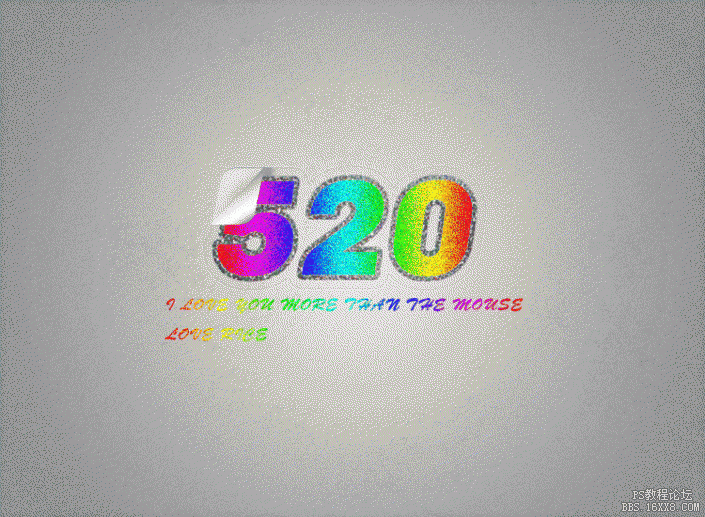ps制作炫彩磨砂效果艺术字教程(4)
本教程主要使用Photoshop制作彩色磨砂效果的艺术字教程,非常有创意的一篇教程,教程中没有利用素材,而是利用滤镜和渐变来做出质感和色彩,教程步骤详细,还有一些非常不错的小技巧可以学习。下面就来一起学习下这篇闪闪发亮的贴纸字效果吧。
素材:http://pan.baidu.com/s/1gf9l047
效果:

教程开始:
1、在教程开始前我们先要调出叫‘色谱’的渐变色来。
单击‘编辑-预置-预设管理器’(或者 编辑-预设管理器),从预设类型中选择‘渐变’,单击如下图所示的小箭头,选择‘色谱’渐变,现面对话框时选择‘追加’,这时就得到了彩色渐变。
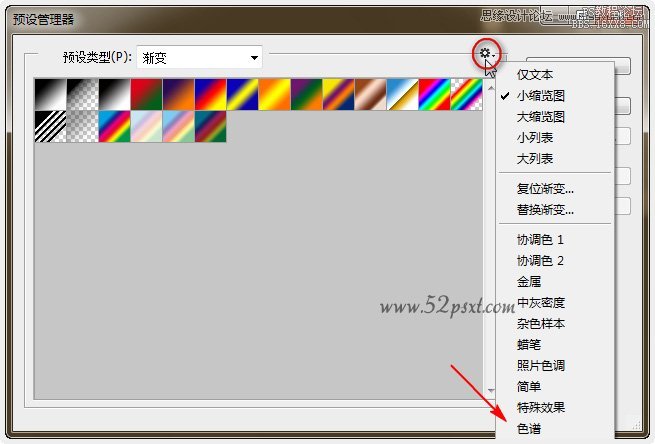
2、创建一个新的750*550像素的文件,背景填充为浅灰色(#e2e2e2),然后复制背景层。
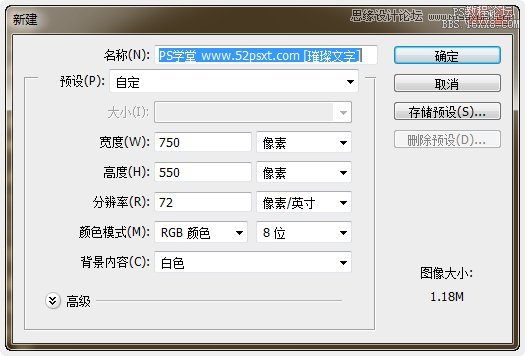
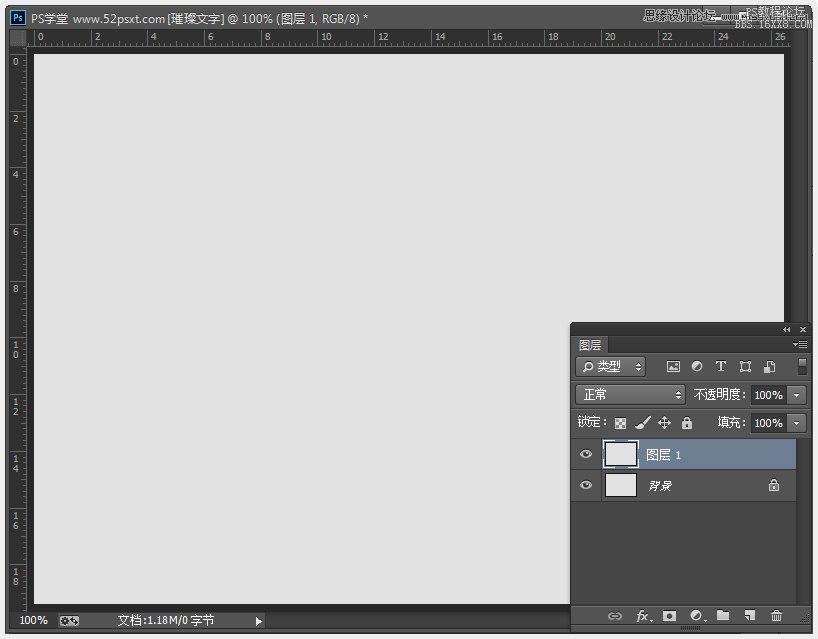
3、双击复制的背景层,应用下面的图层样式:
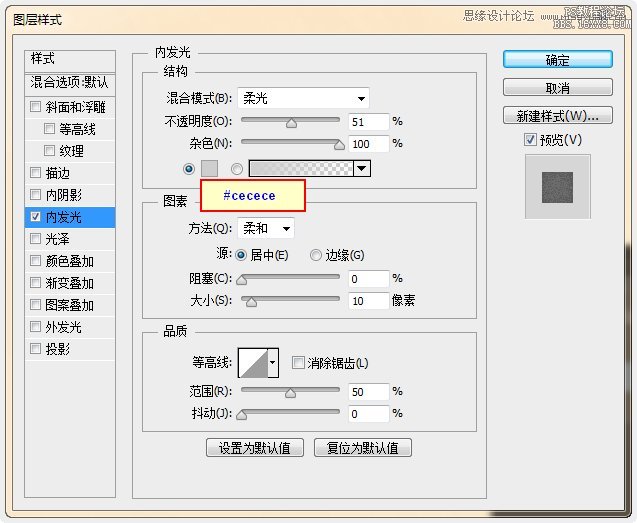
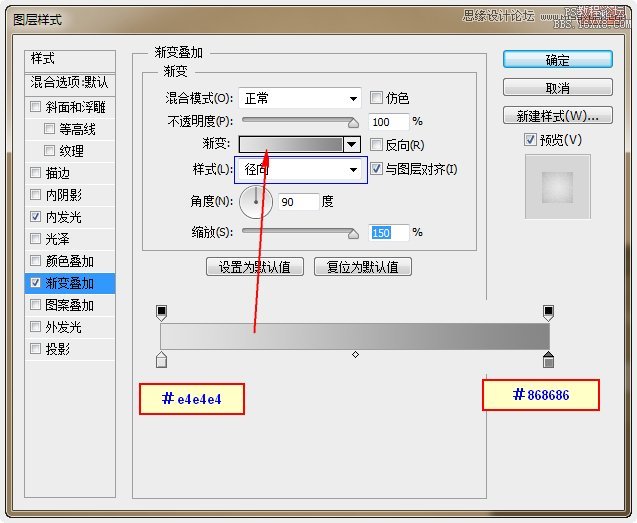
如下图是添加图层样式后的背景效果图。
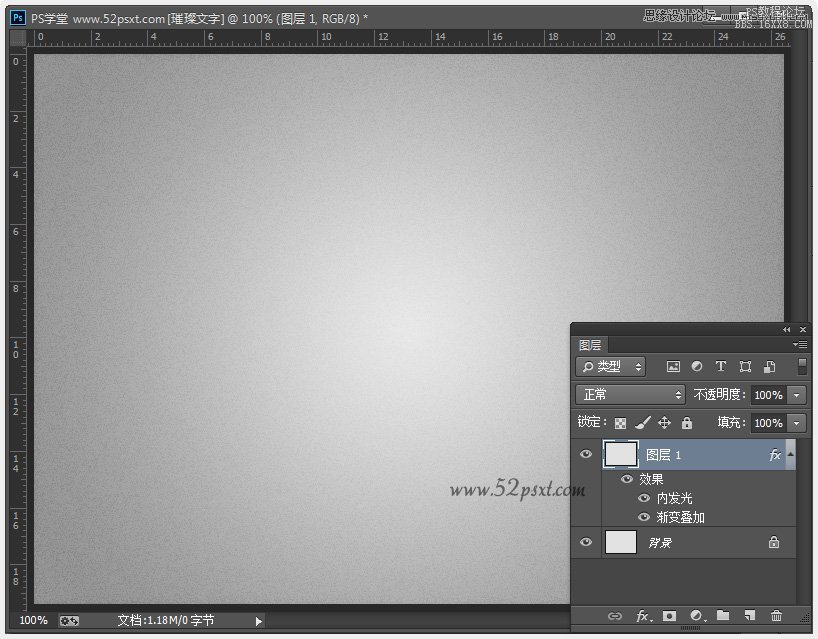
4、用提供的Chivo字体,在背景图上输入文字‘52psxt’白色字体,注意下图中我箭头指的地方。

5、复制文字图层,双击图层添加如下图层样式;
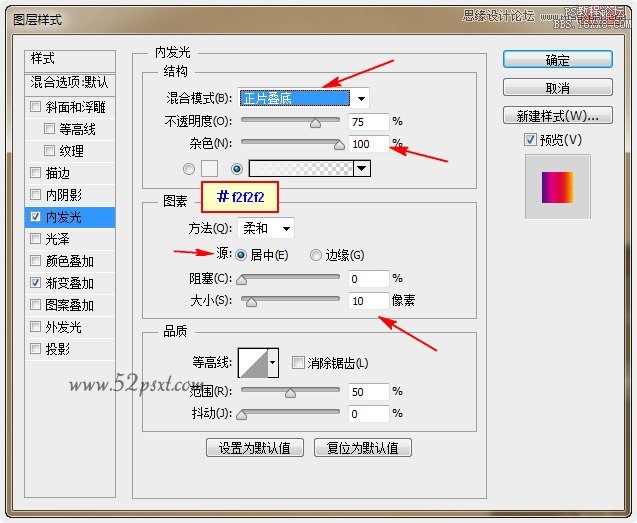
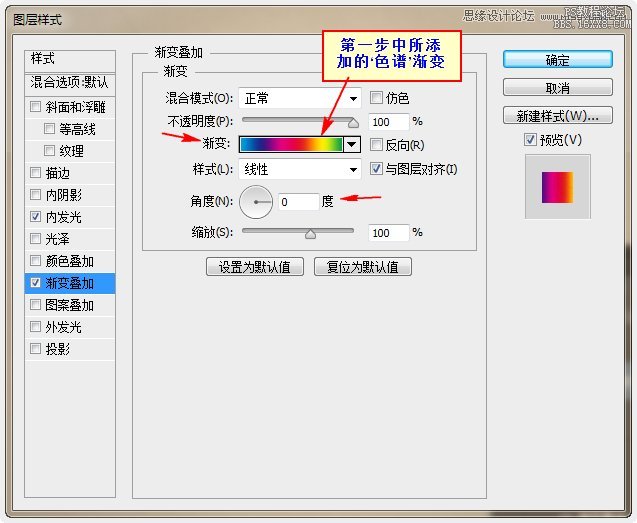
复古的怀旧彩色调效果如下,再复制此图层,将得到的图层移到背景图层上面,因为在教程最后面还要用到。
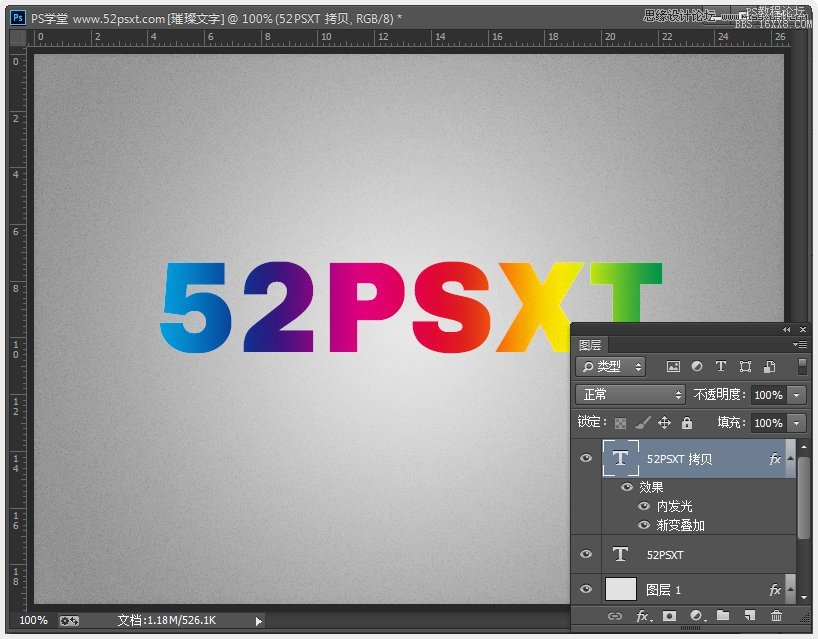
6、鼠标右键文字图层,并选择‘创建工作路径’,接着创建一个新图层,将此图层命名为‘边框’。
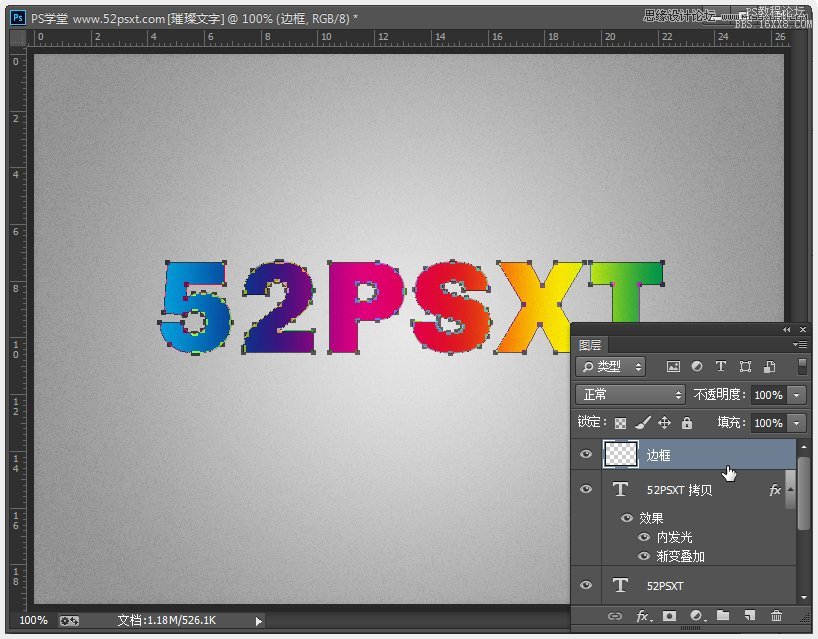
选择画笔工具,打画笔预设(菜单栏上的窗口-画笔预设),设置如下图中的数值。
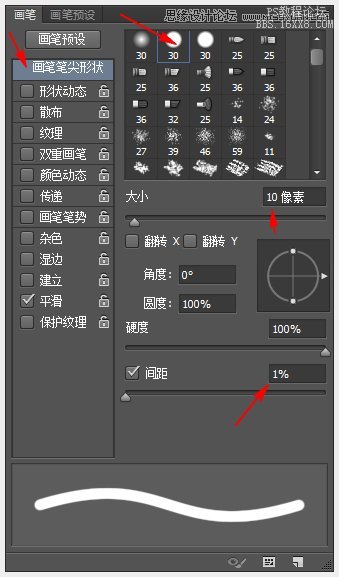
将前景设为黑色,选择‘直接选择工具’,右键文字路径,选择-描边路径,在提示的窗口中选择‘画笔’不要勾选压力描边。
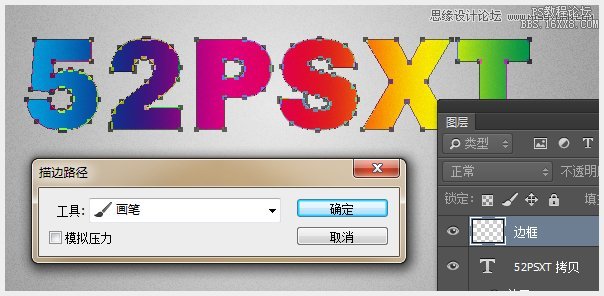
按回车键取消路径,效果图如下
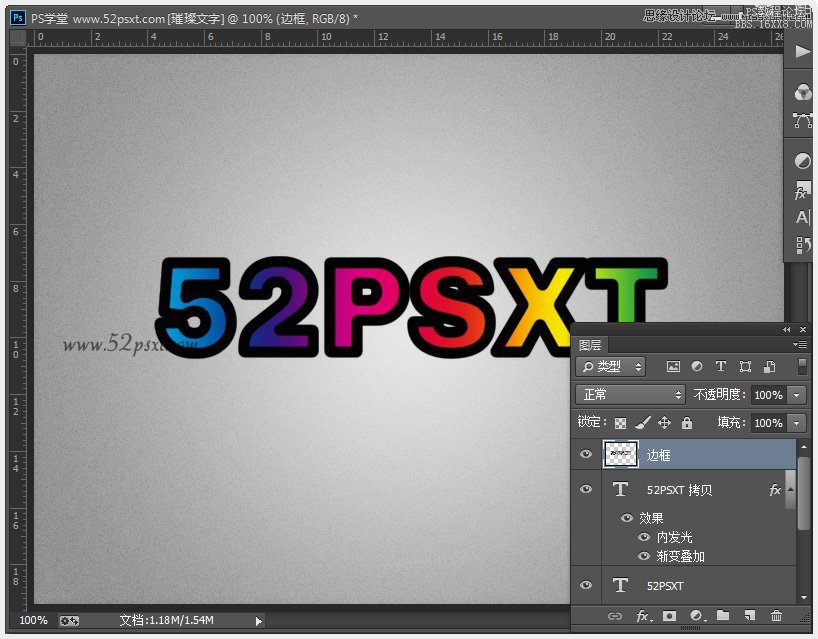
7、按住Ctrl键不放,鼠标单击如下图箭头所指的文字层缩略图创建选区。
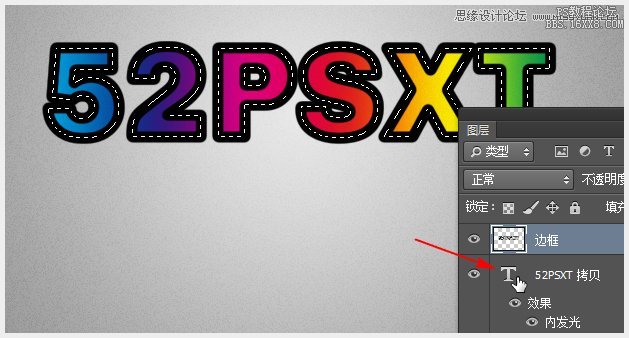
鼠标点击‘边框’图层,按Del键删除,再按Ctrl+D取消选区。
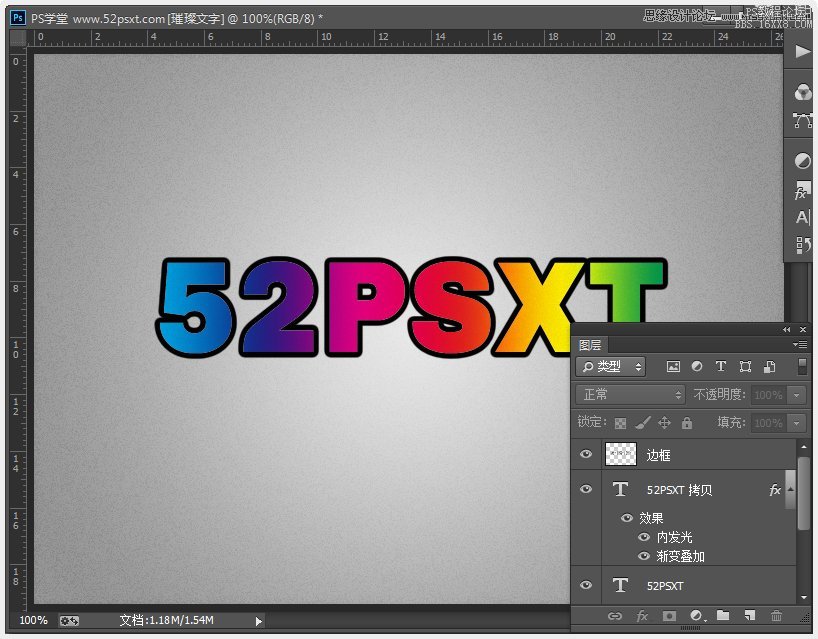
8、按住Ctrl键不放,鼠标单击如下图箭头所指的边框层缩略图创建选区,将‘边框’图层删除掉。
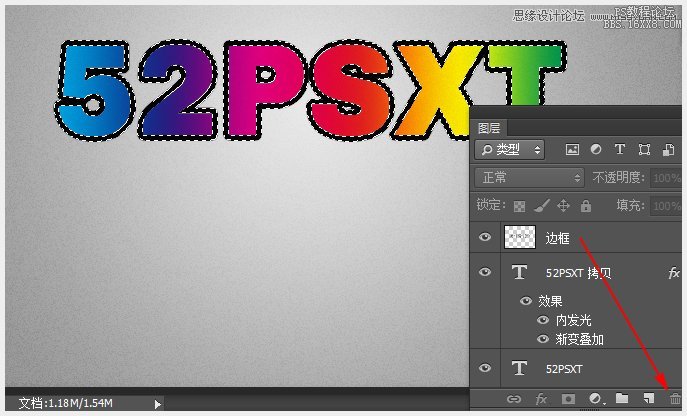
新建一个图层,并命名‘花边’,设置前景色为黑色,背景色为白色。
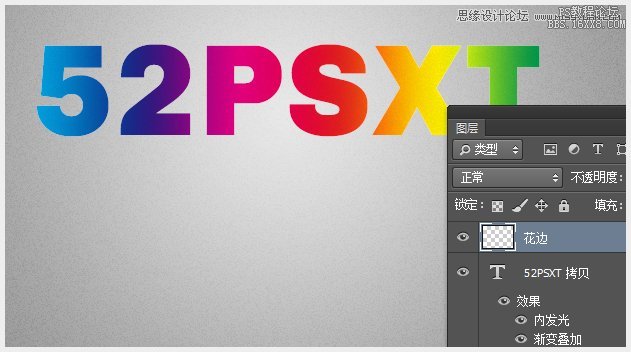
选择‘滤镜-渲染-云彩’,然后按Ctrl+D取消选区,效果如下。
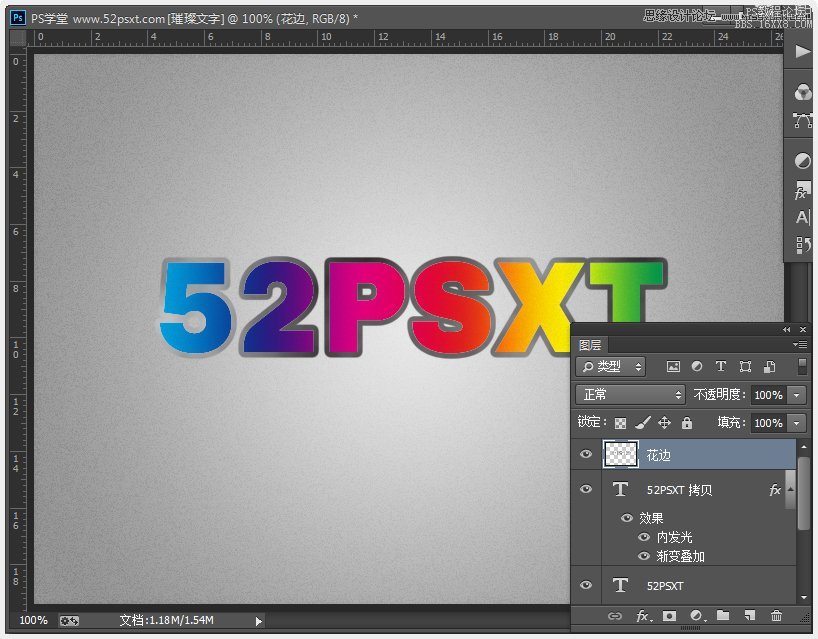
再选择‘滤镜-像素化-点状化’将单元格设置:3。

效果如下。
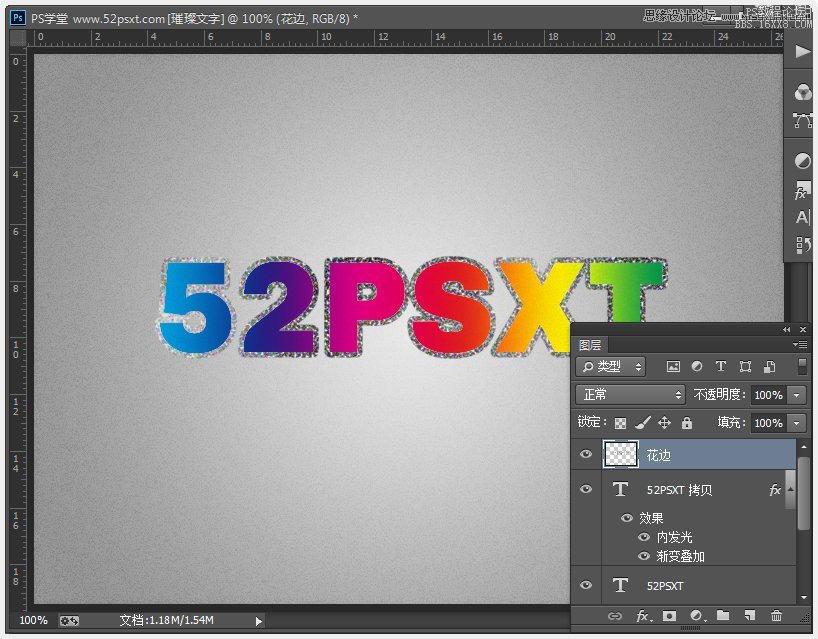
9、鼠标双击原来的文字图层,设置描边如下。
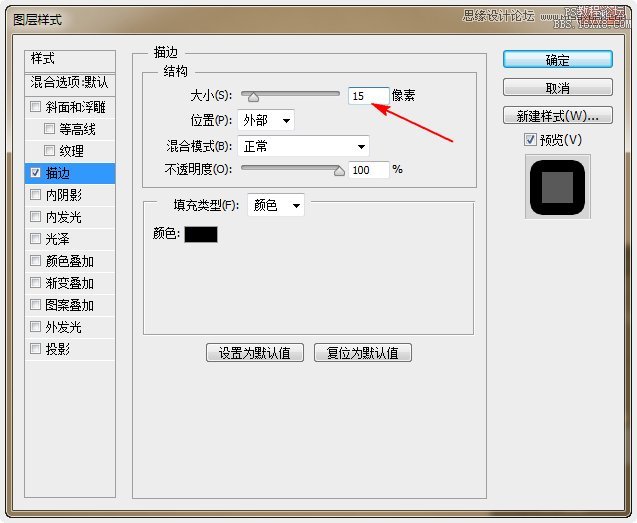
右键文字图层,选择-栅格化图层样式(注意:是栅格化图层样式),如下。
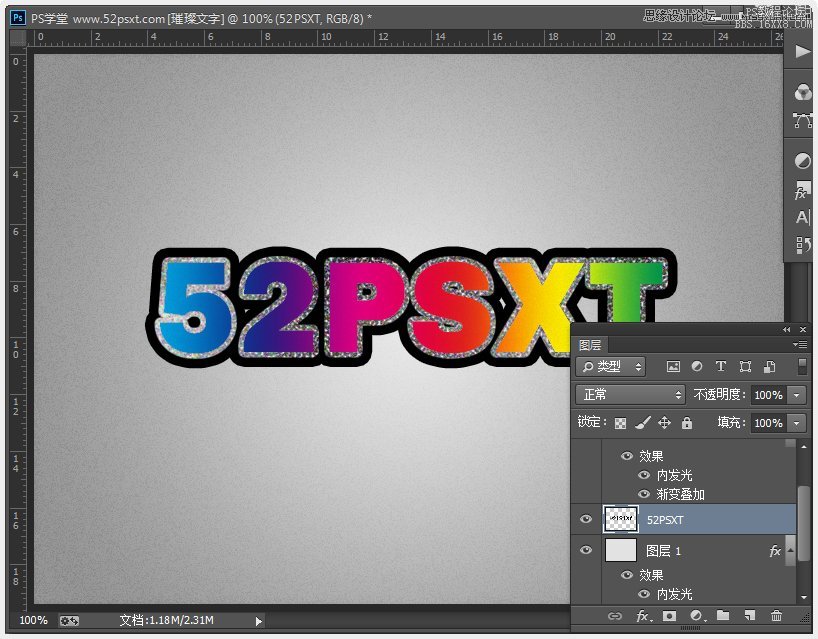
按Ctrl键不放单击文字图层缩略图载入选区。
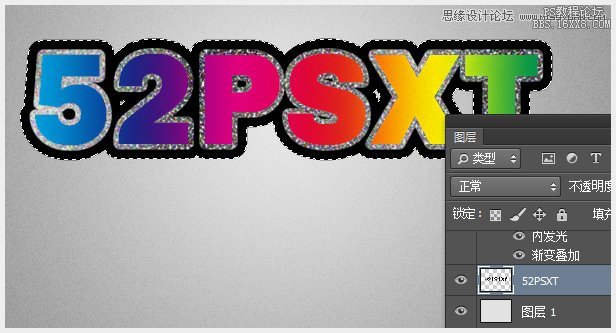
右键单击‘图层1’选择-栅格化图层样式,按Ctrl+J复制一个单独的图层出来,得到‘图层2’。
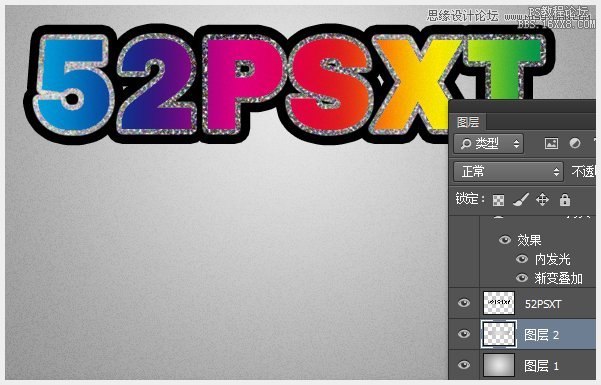
将文字图层删除,然后将‘图层2’复制两个出来。

为使后面做教程更方便,我们将这三个图层2全部命名过,如命名为:变色1、变色2、变色3。

10、选择‘花边’+‘52PSXT拷贝’+‘变色3’这三个图层,按Ctrl+E合并图层。
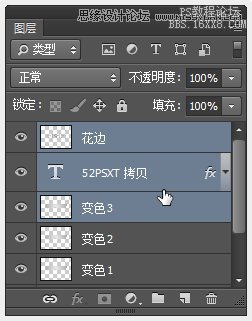
将合并的图层命名为:贴纸。
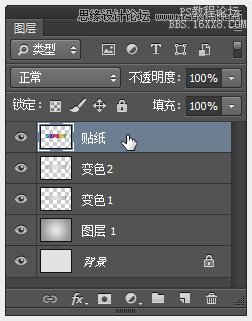
双击贴纸图层,设置描边如下:
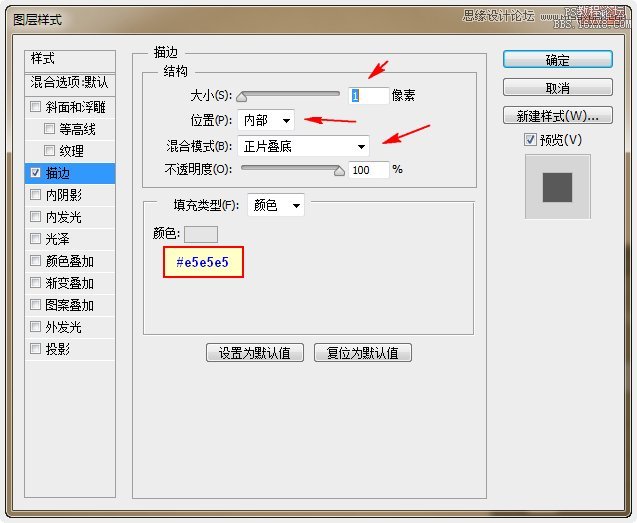
选住‘贴纸’和‘变色2’图层,按Ctrl+E合并图层,效果如下。
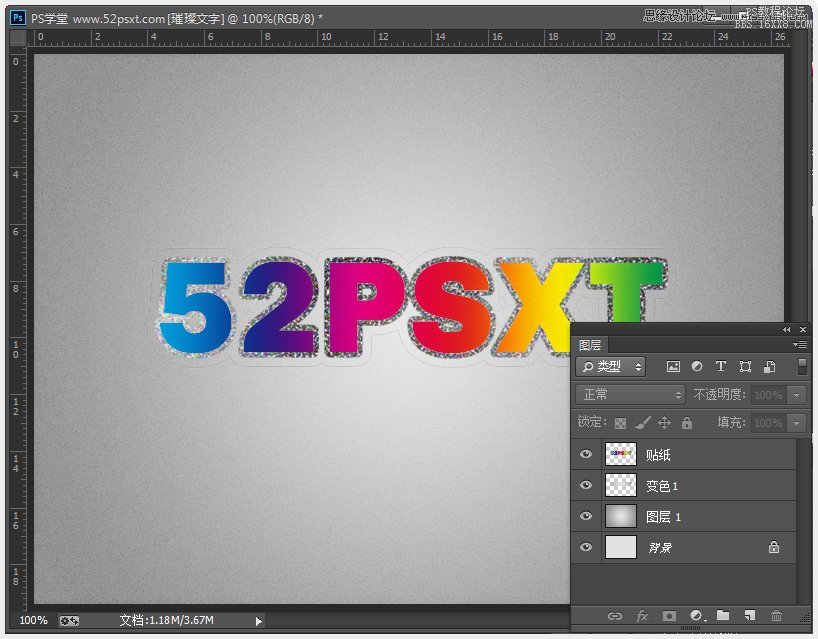
11、双击‘变色1’图层,设置如下图层样式:
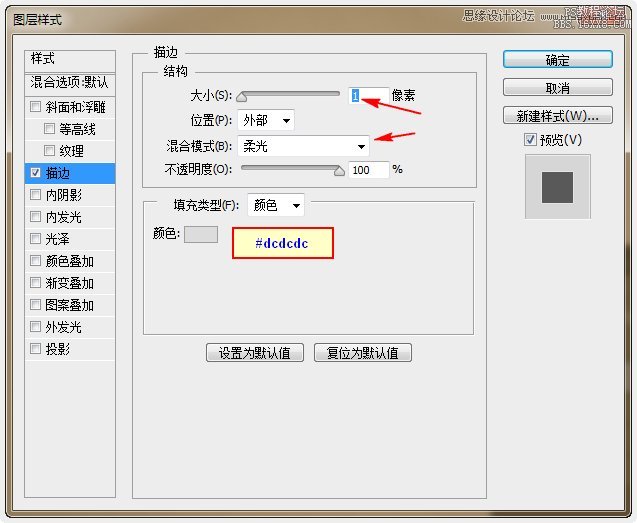

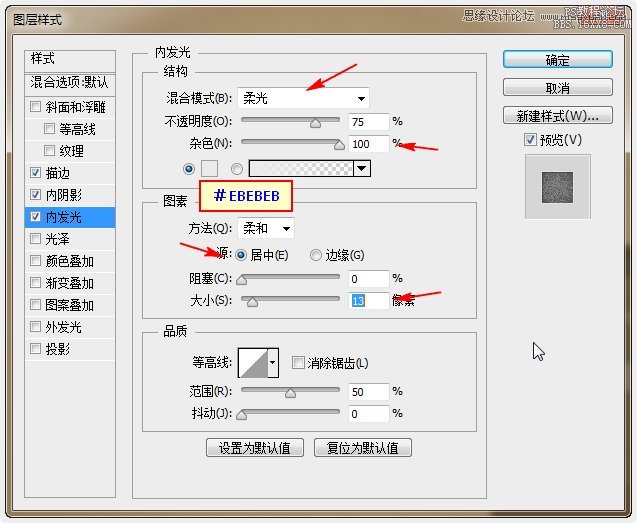
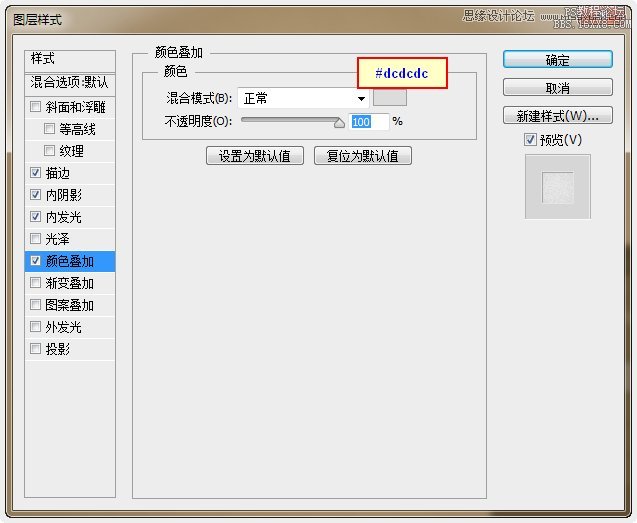
效果如下,这样做的是想让边更有质感。
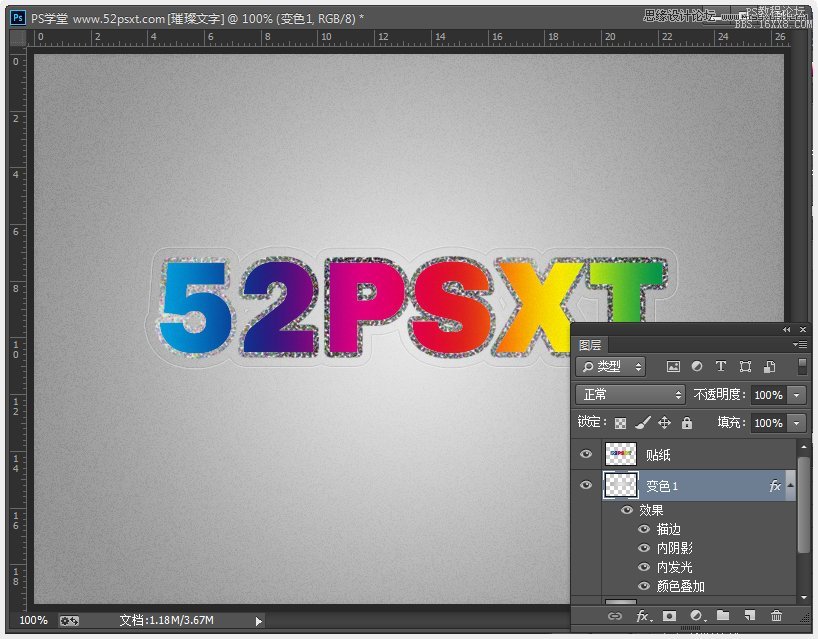
12、选择‘贴纸’图层,用‘多边形套索工具’,在你要做出剥离效果的地方拉出选区。
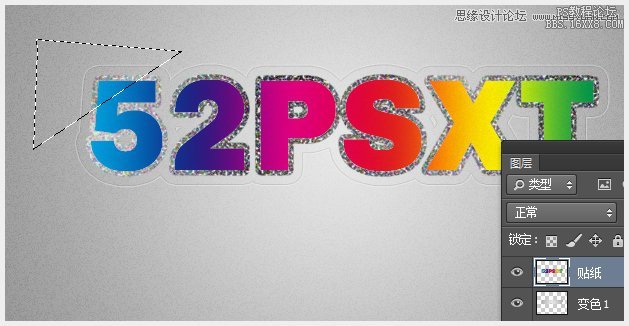
按‘编辑-剪切’,新建图层,再按‘编辑-粘贴’双击贴纸图层,设置描边如下:
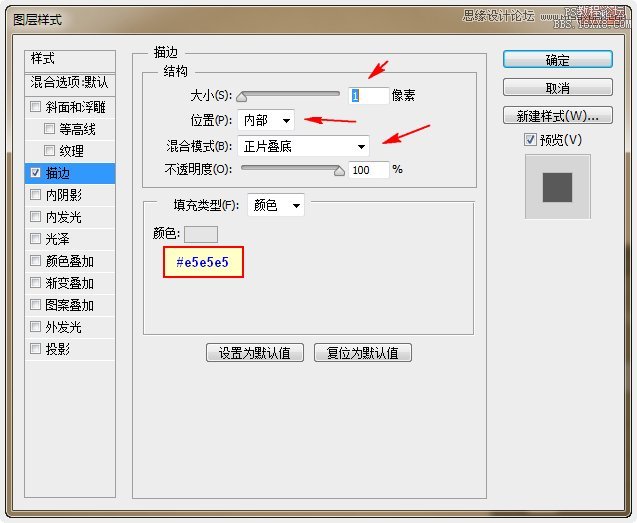
选住‘贴纸’和‘变色2’图层,按Ctrl+E合并图层,效果如下。
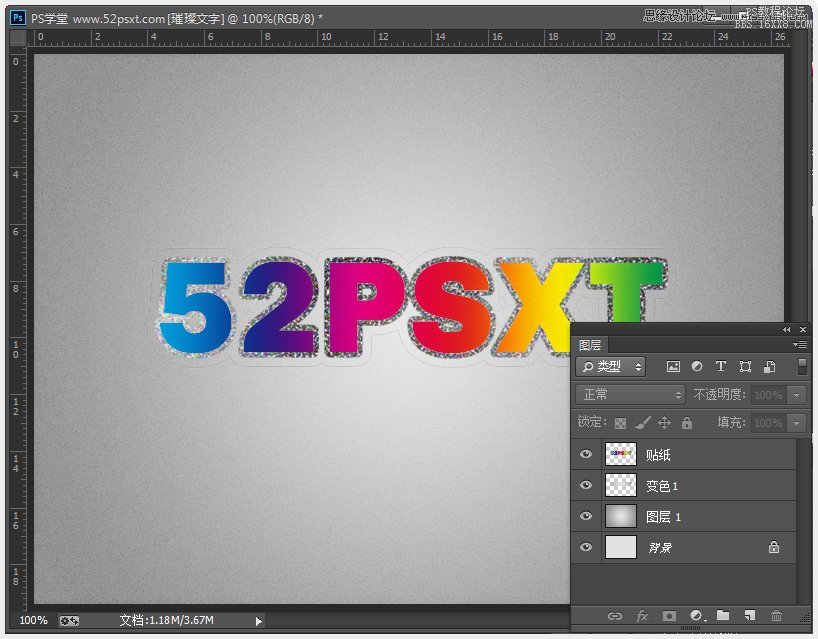
11、双击‘变色1’图层,设置如下图层样式:
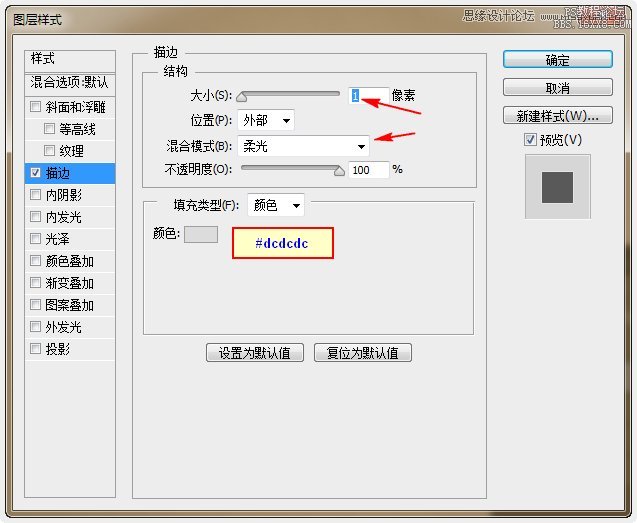

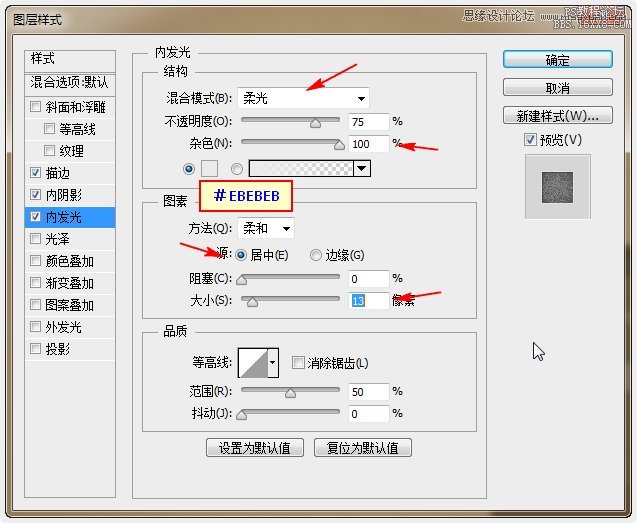
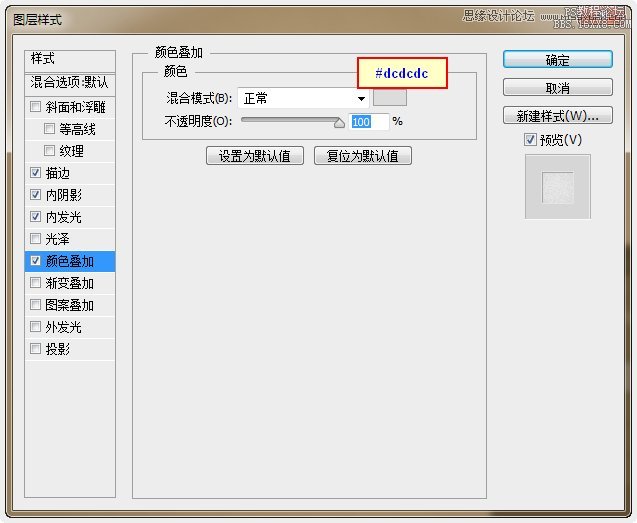
效果如下,这样做的是想让边更有质感。
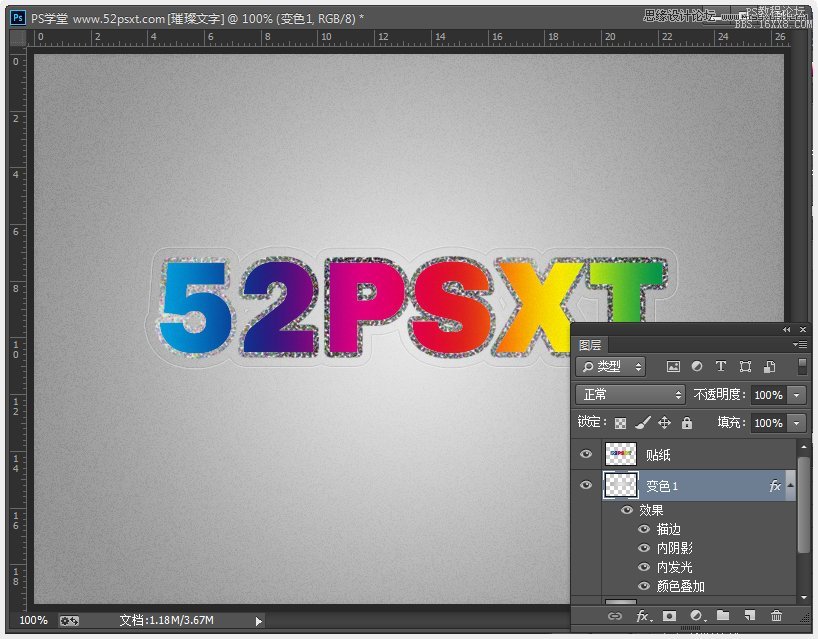
12、选择‘贴纸’图层,用‘多边形套索工具’,在你要做出剥离效果的地方拉出选区。
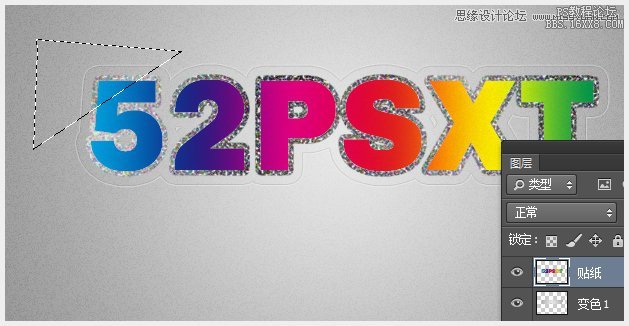
按‘编辑-剪切’,新建图层,再按‘编辑-粘贴’
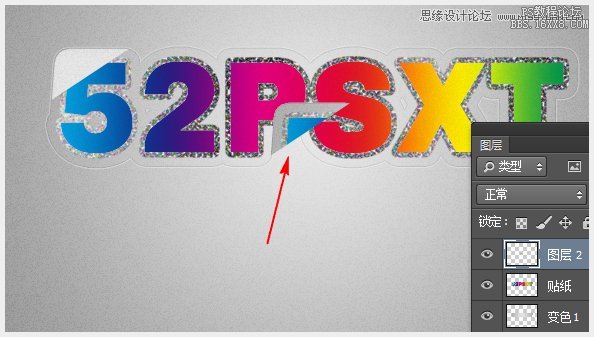
将粘贴的图片移到原来的位置上。

13、执行‘编辑-变换-旋转180度’。

双击图层添加:渐变叠加 样式,数值如下。
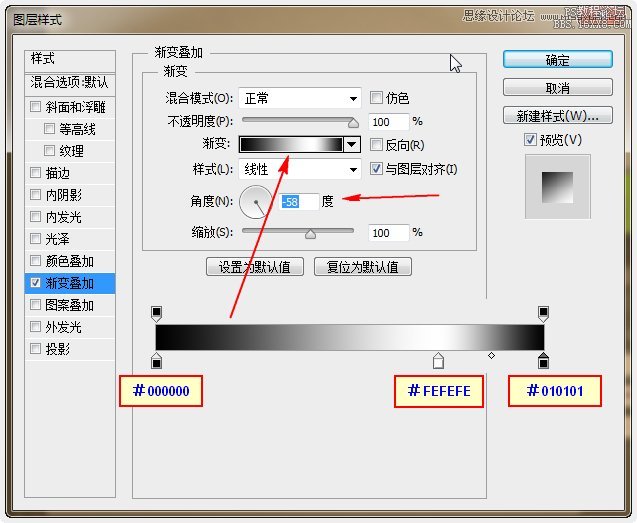
托动‘缩放’值来改变渐变的大小,直到展示出阴影和高光的效果
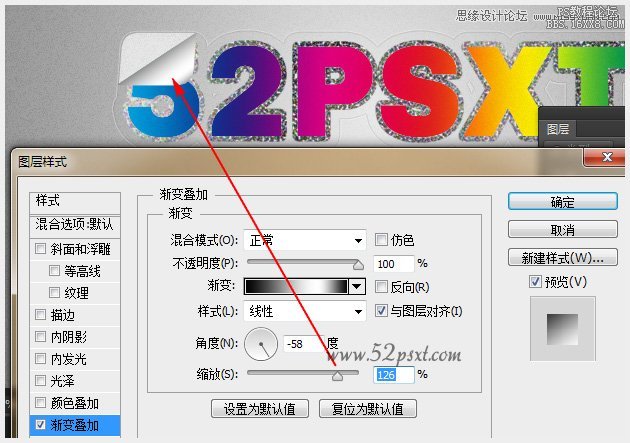
14、按住Ctrl键不放,单击‘图层2’缩略窗载入选区。
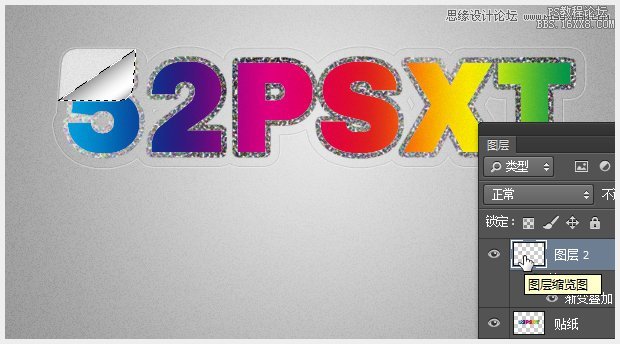
新建图层,并命名为:顶部阴影,图层混合模式设为:正片叠底,确保这个顶部阴影图层是在图层2的上面。
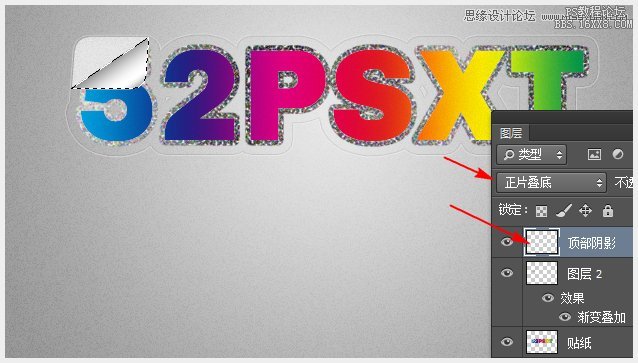
选择柔角笔刷,像素调70左右,前景色设为:#898989,在上面如下图位置画阴影效果。
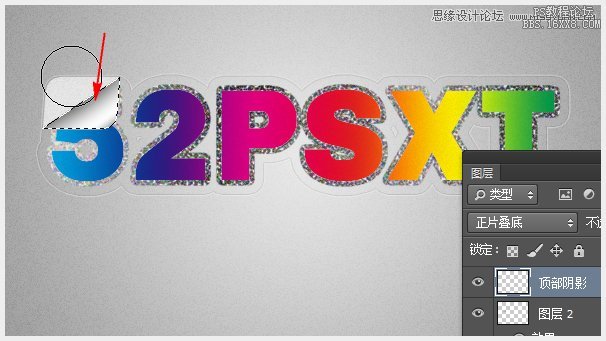
15、按住Ctrl键不放,单击‘贴纸’图层缩略图载入选区,接着再按Ctrl+Alt+点击图层2缩略图载入选区。
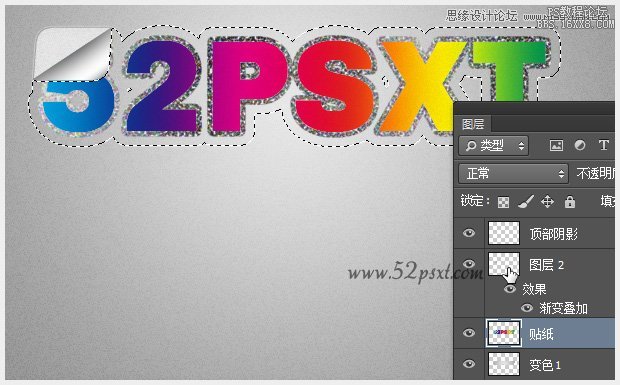
新建图层,命名为:底部阴影,确保此图层在‘图层2’的下方。
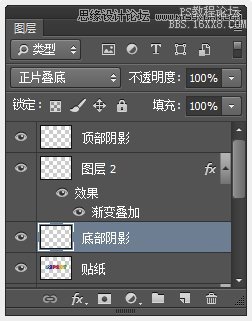
继续用刚才的笔刷画出阴影,效果图如下。
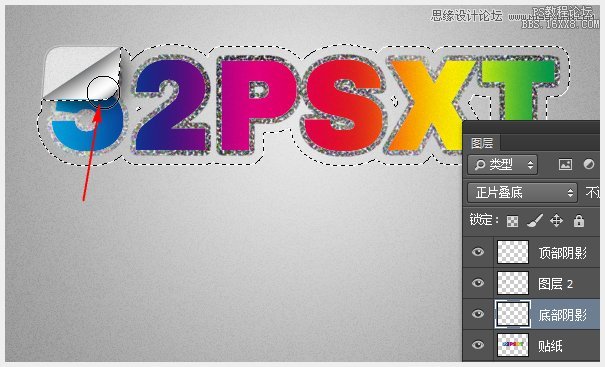
16、按住Ctrl键不放,单击‘变色1’图层缩略图载入选区,接着再按Ctrl+Alt+点击贴纸图层缩略图载入选区。
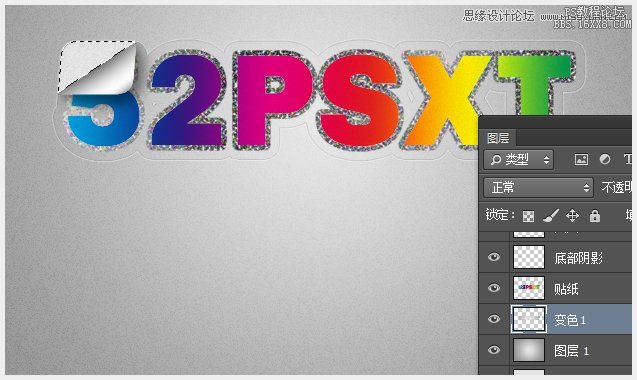
新建图层,命名为:背面阴影,确保此图层在‘变色1’的上方,将画笔不透明度调为:30%,在如下箭头所指出画上阴影。
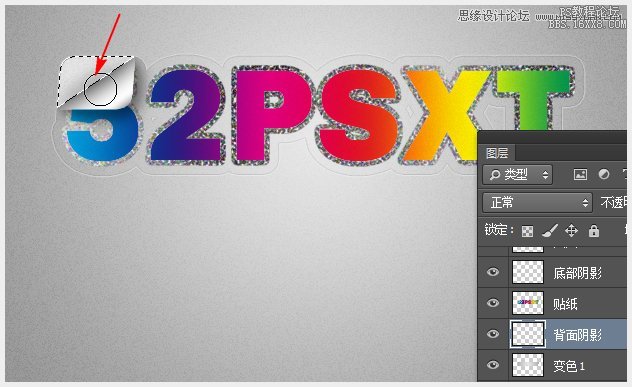
按Ctrl+D取消选区后,来看下大概的效果。
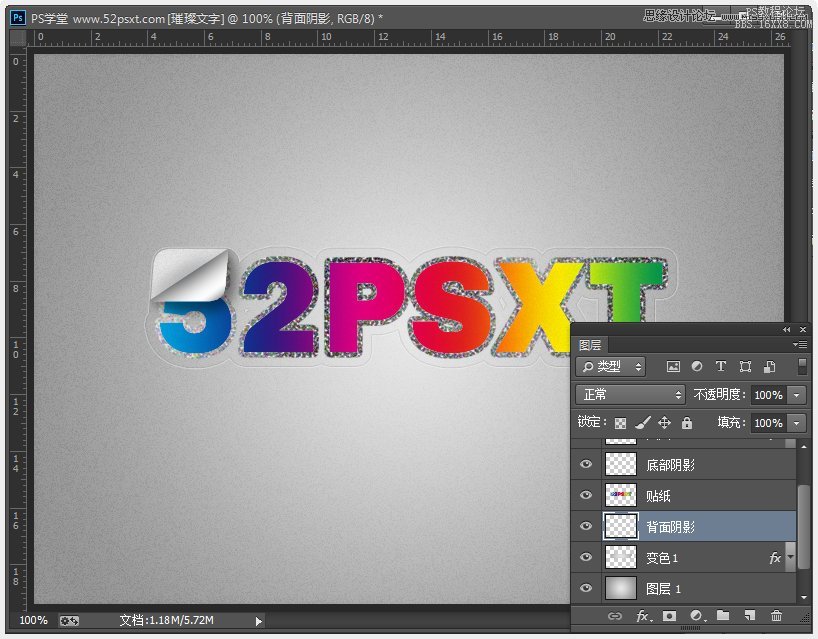
17、选择在第5步时移到最下面的文字图层,把移到移‘贴纸’层的上面,按Ctrl键不放单击贴子图层的缩略图载入选区。
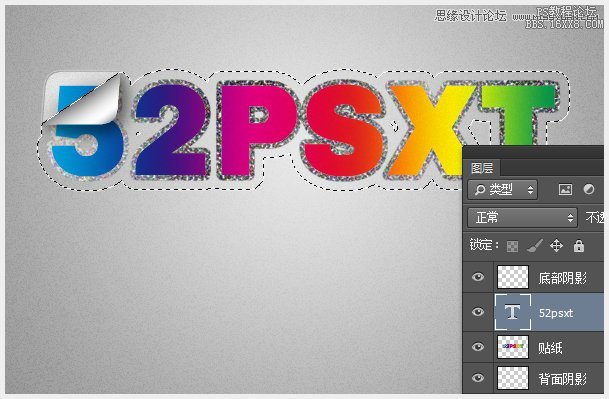
右键单击文字图层,选择-栅格化图层样式,按Del键删除,然后按Ctrl+D取消选择。
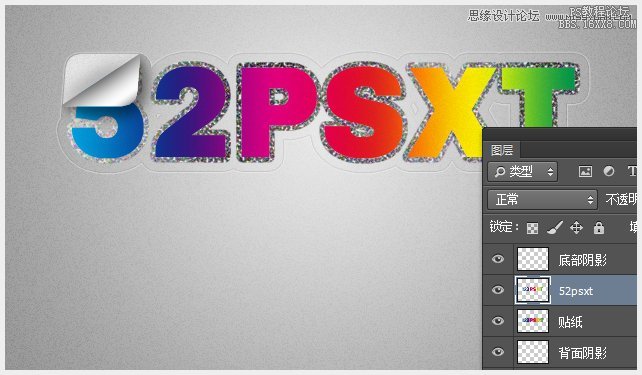
18、执行‘滤镜-杂色-添加杂色’数值如下
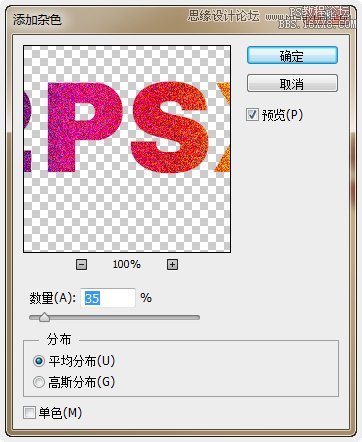
效果如下,这样文字看起来闪闪发亮。
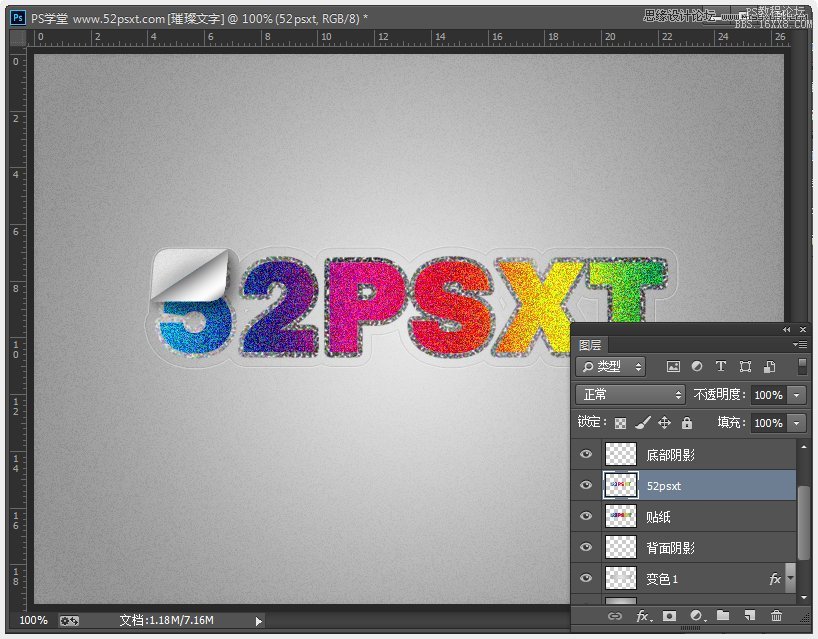
19、再来添加行精彩的小字,用40-50号左右的akaDora字体输入文字。
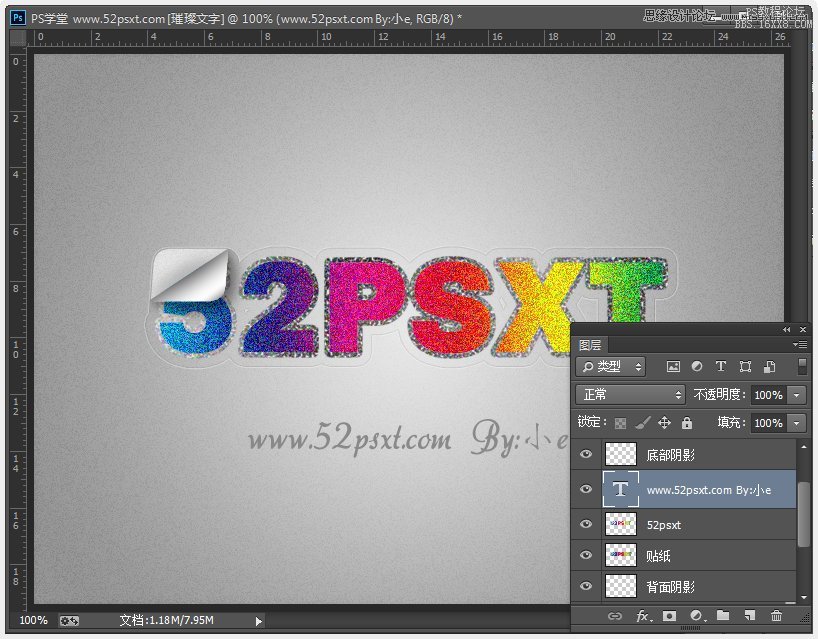
双击文字图层,添加图层样式:渐变叠加。
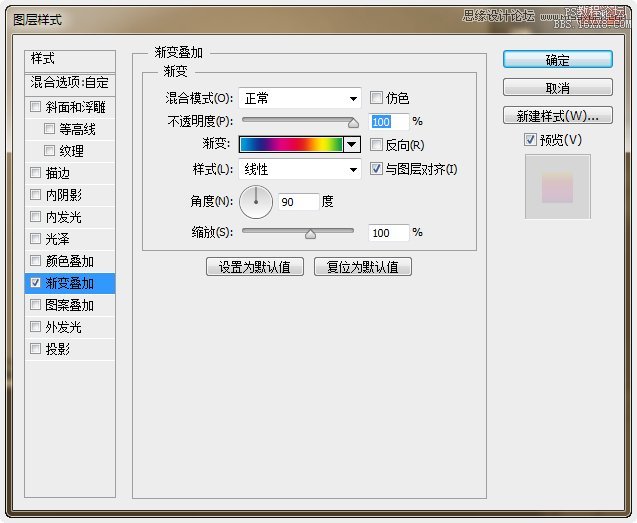
右键文字图图层,选择-栅格化图层样式,执行‘滤镜-杂色-添加杂色’数值如下
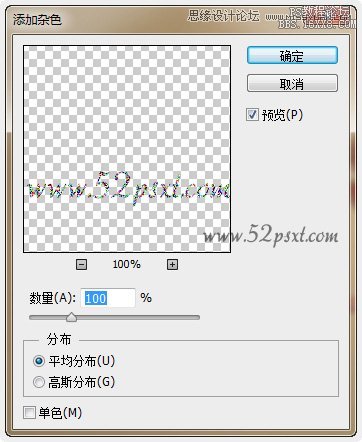
最后的效果如下。
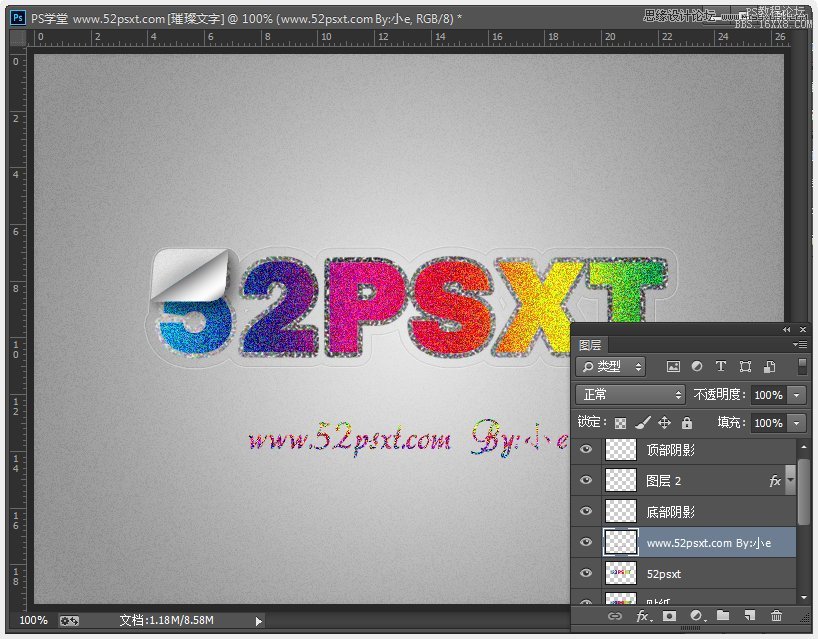
20、效果可还没完成呢,继续新建图层,并将此图层移到所有图层的上面,并命名为:纹理。
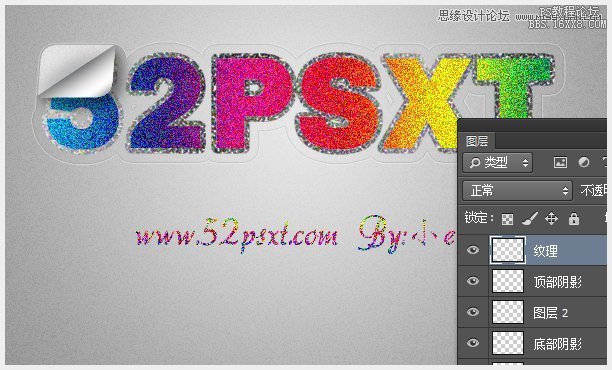
执行‘滤镜-转换为智能滤镜’,这样做是为了让图层转换为智能对象,在使用滤镜时可以更好的编辑他们。
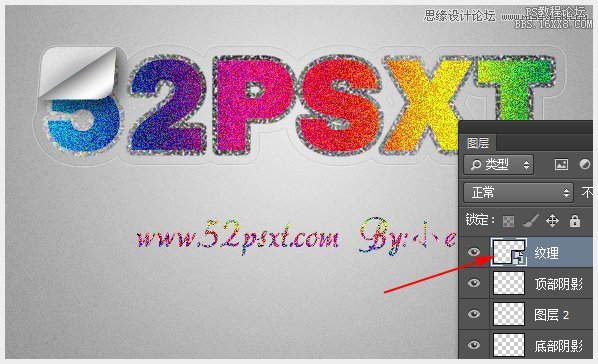
21、将前景设为黑色,背景白色,执行‘滤镜-渲染-云彩’
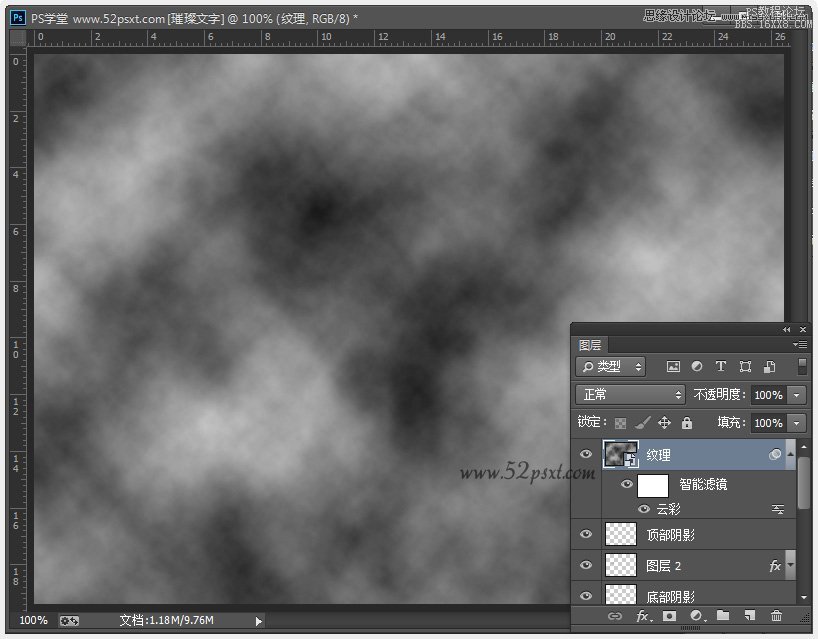
执行‘滤镜-杂色-添加杂色’勾选单色,数值和效果如下。
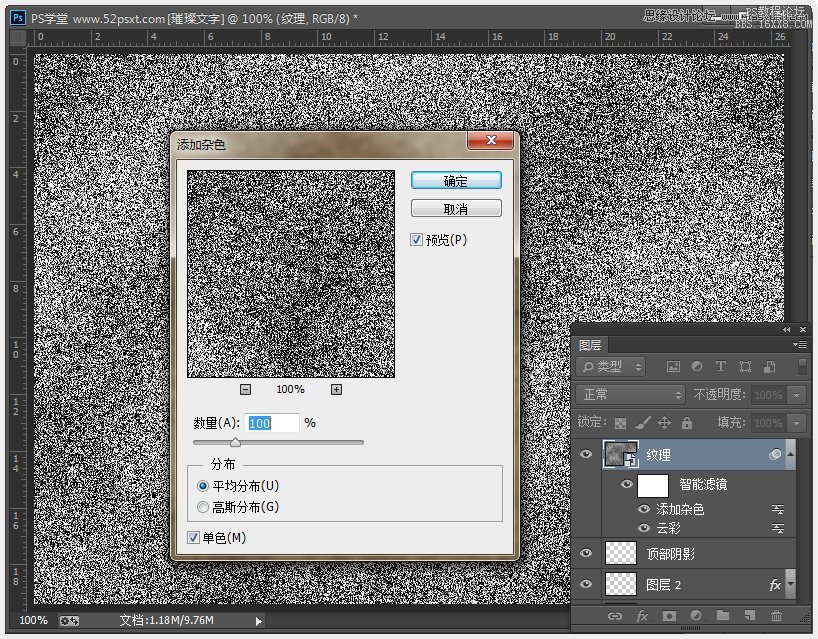
执行‘滤镜-滤镜库-素描-撕边’数值如下
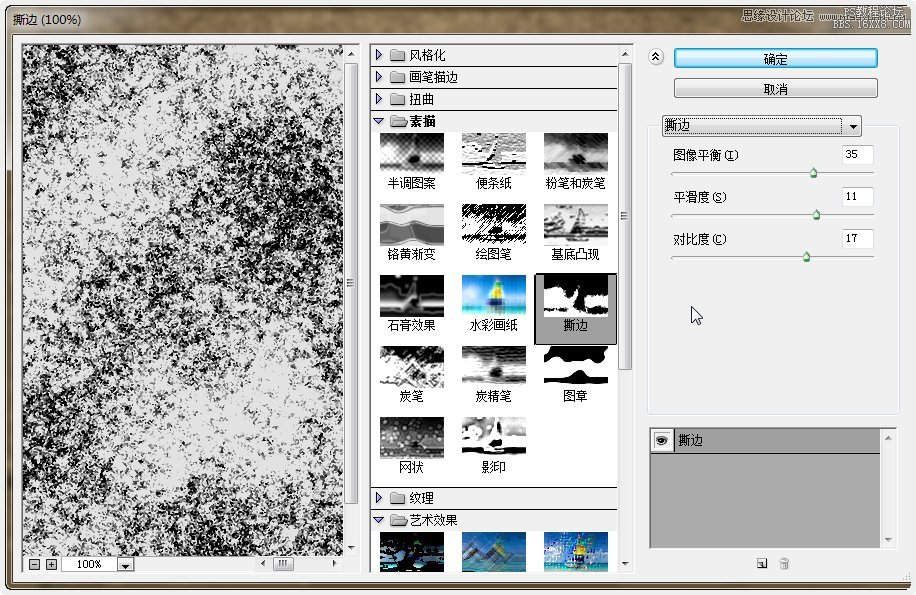
应用了上面三个滤镜后的效果。
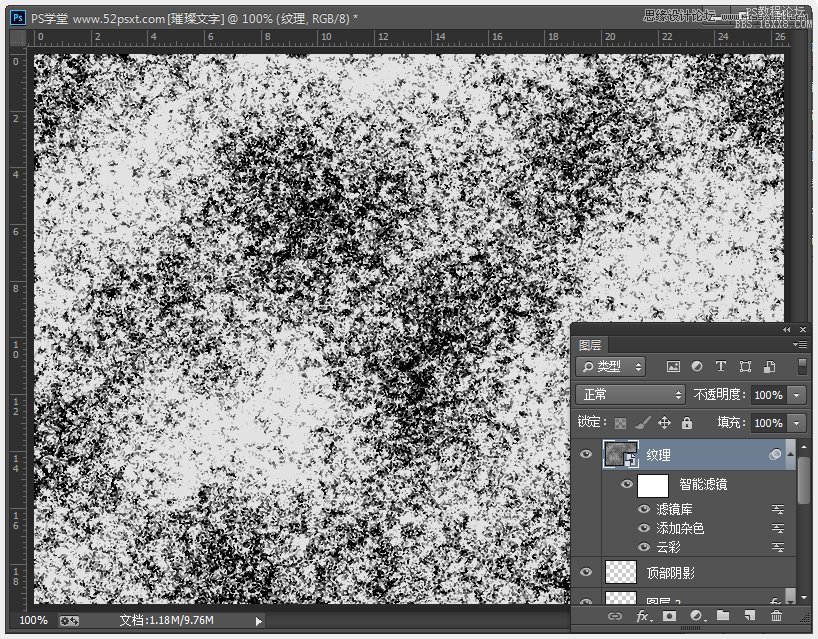
22、将纹理图层的混合模式改为:正版叠底,不透明度:5%,这样与背景的杂色合成后的效果是如此的棒。

23、因为做了纹理,所以可以将‘底部阴影’的图层不透明度调为:75%,‘顶部阴影’的图层不透明度调为:10%。
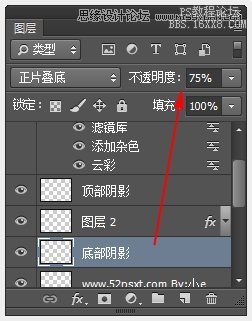
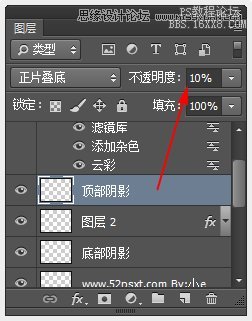
24、自己要是觉得哪里不爽,可以再稍调整一下,细节决定成败。
最后的效果就是这样了,希望你会喜欢。