ps调短裙性感美女(5)
素材图片中的颜色有点复杂,用调色工具不能快速把颜色都转为统一的青蓝色,需要逐步慢慢加强颜色。主色调好后,再把整体调淡,并柔化处理即可。
最终效果

原图

1、打开素材图片,创建可选颜色调整图层,对黄色,绿色进行调整,参数设置如图1,2,效果如图3。这一步把草地部分的颜色转为青绿色。

<图1>
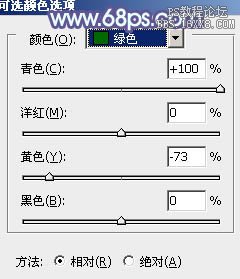
<图2>

<图3>
2、创建可选颜色调整图层,最黄、绿、青进行调整,参数设置如图4- 6,效果如图7。这一步同样给图片增加青绿色。
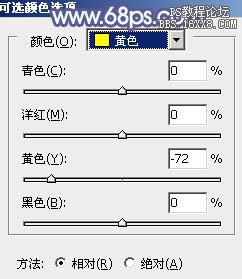
<图4>
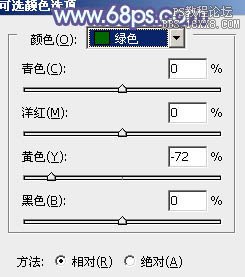
<图5>
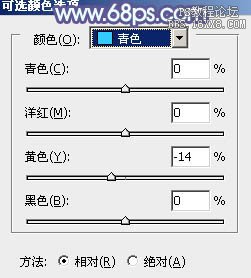
<图6>

<图7>
3、创建曲线调整图层,对绿,蓝通道进行调整,参数及效果如下图。这一步主要给图片暗部增加蓝色。
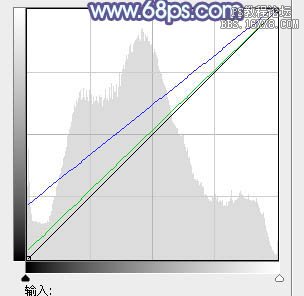
<图8>

<图9>
4、创建可选颜色调整图层,对绿、青、白进行调整,参数设置如图10- 12,确定后把图层不透明度改为:60%,效果如图13。这一步给图片增加青蓝色。

<图10>
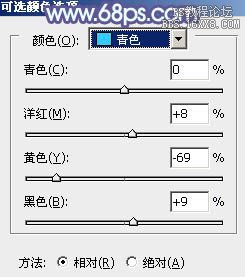
<图11>
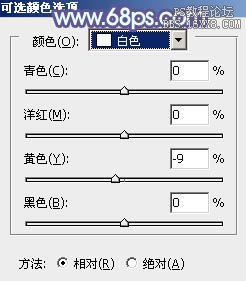
<图12>

<图13>
5、创建曲线调整图层,对RGB、红、绿、蓝通道进行调整,参数设置如图14- 17,效果如图18。这一步把图片整体颜色稍微调淡。

<图14>

<图15>

<图16>
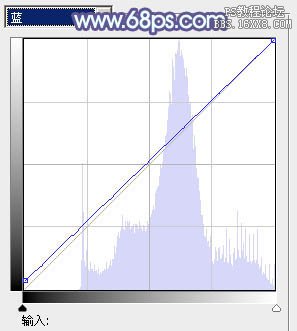
<图17>

<图18>
6、创建色彩平衡调整图层,对阴影、中间调、高光进行调整,参数设置如图19- 22,效果如图23。这一步加强图片高光及暗部颜色。

<图19>

<图20>
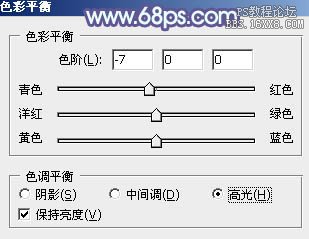
<图21>

<图22>
7、创建可选颜色调整图层,对青、白、黑进行调整,参数设置如图23- 25,效果如图26。这一步给图片增加淡青色。
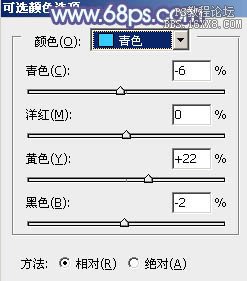
<图23>

<图24>

<图25>

<图26>
8、创建可选颜色调整图层,对青,蓝进行调整,参数设置如图27,28,效果如图29。这一步把图片中的青色调淡。

<图27>
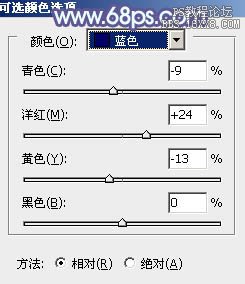
<图28>

<图29>
9、创建曲线调整图层,对红,蓝进行调整,参数及效果如下图。这一步给图片增加青蓝色。
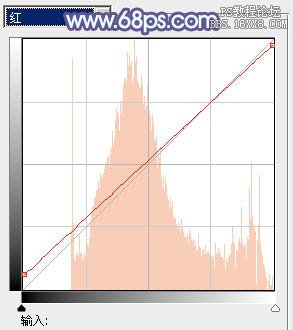
<图30>
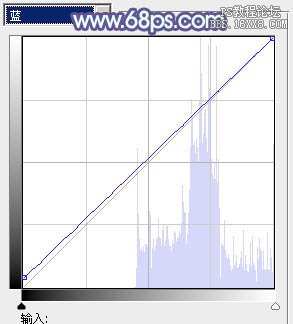
<图31>

<图32>
10、新建一个图层,填充青绿色:#7CECA6,混合模式改为“滤色”,添加图层蒙版,用黑白渐变拉出下图所示的效果。

<图33>
11、新建一个图层,按Ctrl+ Alt + Shift + E 盖印图层,微调一下人物肤色,再把整体柔化处理,效果如下图。

<图34>
12、按Ctrl+ Alt + 2调出高光选区,按Ctrl + Shift + I 反选,新建一个图层填充暗蓝色:#422881,混合模式改为“滤色”,不透明度改为:40%,效果如下图。这一步给图片暗部增加蓝色。

<图35>
最后微调一下细节,给人物磨一下皮,完成最终效果。

学习 · 提示
相关教程




![[非主流PS教程] LOMO风格的非主流图片教程](http://pic.16xx8.com/article/UploadPic/2007/10/26/2007102672654847_lit.jpg)


![[非主流PS教程] 漂亮舒心的非主流彩色风格](http://pic.16xx8.com/article/UploadPic/2007/10/26/2007102671841924_lit.jpg)