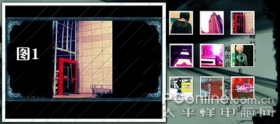66个让小伙伴都点赞的PS技巧(2)
20、Ctrl + E,能向下合并图层,或对所选图层进行合并。
Adobe Camera Raw小技巧
21、使用“全选”
若要在Adobe Camera Raw中快速批处理一组照片时,选择好你所需要的照片,再点击左上角的“全选”,左边的竖列中的照片都被框选了。现在,你对一张图片所做的任何调整,都将应用到所有的图片中去了。
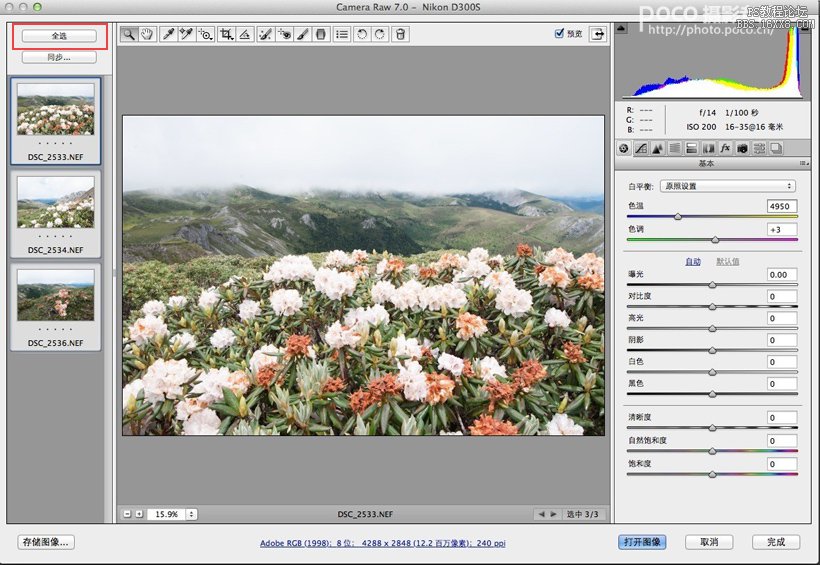
22、打开智能对象
按住Shift键,在Adobe Camera Raw中的“打开图像”按钮就变成了“打开对象”,现在转换在Photoshop里打开的图像就变成了智能对象,这意味着你可以双击图层面板中的缩略图,就可以直接回去ACR中再编辑了。
23、快速复位滑块
双击任何的滑块选项,都可将其数值直接重置到0 。这样有个用途就是,当你调整到一个合适的数值时,需要和原先的效果进行比较,这个时候你先保持你的鼠标停在你最终满意的滑块位置上,再快速地双击看初始效果,然后再单击回来,这样就可以进行前后的对比。
24、修正水平线
按住A键并在画面里拖出一条线,软件就能依照这条直线来作水平调整。
25、裁剪比例
近些年来方形的构图大热,有时的确能帮助你的作品突围而出,当然,你也会需要用其他比例进行裁剪。用鼠标按住裁剪工具不放,它就会出现一个下拉菜单,可选1:1、2:3等固定比例来裁剪。记住,在Adobe Camera Raw里裁剪是非破坏性的,所以你可以在裁剪之后随时拉动图片进行再调整。

26、在调色前处理曝光问题
在进行色彩校正之前,先调整关于曝光的方面,这效果总是最好的。
27、拖动滑块效果预览
按住Alt键的同时拖动“曝光”、“黑色”、“恢复”滑块时,能细微地观察到调整处像素的变化。或者直接点击一下右上方直方图中左右的三角形按钮,也有这样的效果。 
28、物尽其用你的屏幕
当你在Adobe Camera Raw处理照片时,是不是总想全屏编辑却找不到最大化按钮?你只需按一下F键即可。
图层类小技巧
29、只看一个图层
如果你正在多图层处理照片,而只想查看某一个特定图层的效果,不需要逐个去点击其他图层的眼睛图标来隐藏。只需要按住Alt键,再点击你想查看的那个图层旁的眼睛图标,就能直接隐藏其他图层了。再按一下恢复正常。
30、快速复制图层
按下Alt键不放,在图层面板内拖拽某图层或蒙版,就可快速复制一个新的出来。
31、转换背景图层
双击位于最底部的背景图层,然后点击确定,即可将其转换成可编辑的图像图层。

32、使用调整图层
不要在图片上面进行直接的编辑处理,而应是使用调整图层来处理。总体来说有3个好处,一是你随时能进行再修正,二是可以用透明度来控制调整的力度,三是可以用蒙版来进行有选择性的处理。点击红框内按钮即可创建。
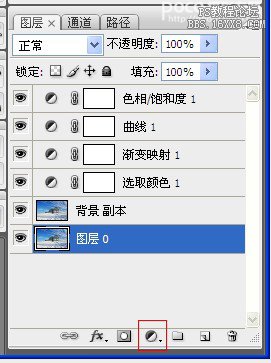
33、向上或向下移动图层
多图层操作时,你能同时将图层在图层面板中向上或向下移动,同时又能观看到这些移动的效果变化。只需按住Ctrl + " [ " 或 " ] " 键就能各上下移动一层,Shift + Ctrl + " [ " 或 " ] " ,即直接移到最顶层或最底层。
34、自由选定图层
当正使用移动工具时,右键点击多图层的图像时,会出现这些图层的选择列表,你可以有目的地进行拉动,不需到图层面板中选定该层才能拉动。
学习 · 提示
相关教程