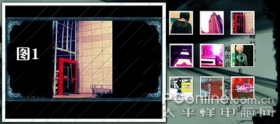66个让小伙伴都点赞的PS技巧(3)
35、面板选项
图层面板在Photoshop中是最重要的一个框,所以你要确定它是否设置得适合你的需要。你可以在它的弹出菜单中进行个性化设置,例如改变缩略图大小或其他内容。
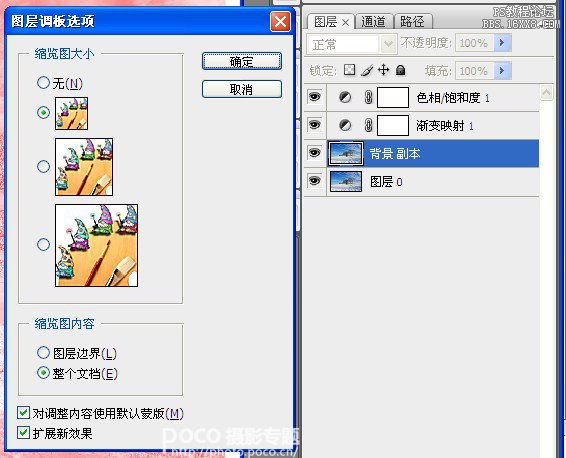
36、50%灰色图层
在很多情况下,填充50%灰色的新图层是非常有用的。例如,你可以以一个完全非破坏原图的方式去添加纹理、或者操纵镜头光晕等效果。要创建一个50%的灰色图层,先新建一个图层,然后“编辑 > 填充 > 使用50%灰色”,然后设置混合模式为叠加。
37、快速建立图层组
在多图层操作时,建立好分类的图层组是非常有用的,但不用费劲在下拉菜单去点击“新建组”按钮,你只需选定好要放在一组内的图层,然后按下Ctrl + G就可以了。

38、编辑多个文字图层
要一次性地将多个文字图层进行文字大小的改变,先按住Ctrl键并在图层面板中单击选择所需的图层,然后再选择文字工具,就可以在编辑栏上方批量对其进行字体或大小的改变了。
39、查看图层蒙版
按住Alt键,并单击图层蒙版的缩略图,就可以在图像编辑区域中以大图显示出蒙版,再按一次即进行切换。按住Shift键单击图层蒙版缩略图,即可在启用与停用图层蒙版之间切换。

40、选择相似图层
想要快速在多图层中多选同类型的图层时,如文字、形状图层等等,你只需先选定其中的一个,然后点击“选择 > 相似图层”即可。
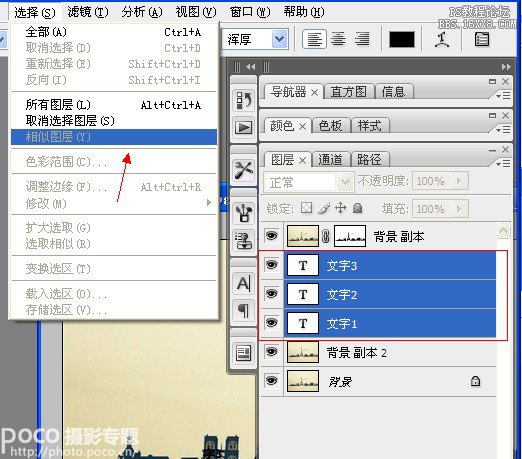
41、改变不透明度
不需要在图层面板上面拖动数值条,也不需要画笔工具,你只需要按下一个数字键即可,就能以这个数值来改变图层的透明度。如按1即为10% ,6为60% ,连击两个不同数字也可。
42、右击查看详细菜单
几乎所有的工具在右键点击后,都会出现一个可操作的菜单,一般可以是该工具的主要控制功能或快捷键提示。举个例子,当你右击图层面板中的图像缩略图或蒙版缩略图时,它出现的菜单也都不同,可以多按多尝试。
PS工具小技巧
43、快速导航
能够快速、轻松地左右移动和放大缩小你的图像,将加快你的工作流程,这比什么都重要。同按Ctrl 和 + 键即中心放大图像,Ctrl和 - 即中心缩小图像。配合按住空格键用鼠标拉动,能更准确地查看你想看的位置。
44、快捷进行多区域选择
使用选框工具时,你或许需要进行不止一次或者重合的选框,按住Shift键拉动鼠标即可多区域选择,按住Alt键即在选区内减去,同时按住Shift + Alt 即与选取交叉。

45、隐藏蚂蚁线
按Ctrl + H 即可隐藏选区边缘的蚂蚁线,这不是取消的选区,只是隐藏了线条,选区仍在,再按一下Ctrl + H 即重新显示。
46、了不起的“Ctrl + 单击”
在任何的图层缩略图、蒙版缩略图、文字缩略图、通道或路径上使用Ctrl + 左键单击,即可在图像中显示并框选了该选区,对于抠图什么的,一键就能搞定。
47、套索工具的切换
当使用套索工具时,按住Alt键,在图像上原地单击一下鼠标再松开,可暂时切换到多边形套索工具。
48、选择固定比例和大小
使用矩形选框工具时,就在公共栏上可以选择固定的比例或者大小来进行框选,如果你需要用一个既定的尺寸来编辑图像,那么这个功能其实很有用。

49、变换选区
你也能对一个选区进行形状或角度变换,就如一般的变换图层那样。点击“选择 > 变换选区”即可,或者在选区上直接右击选区“变换选区”,你就能对它进行旋转或大小拉缩的操作。
50、钢笔工具的橡皮带
当你对钢笔工具这个功能还是一知半解时,那么在绘制描点时简直令人抓狂,因为你看不到绘制下一个曲线时会是怎样。其实有一个非常有用的功能隐藏在选项栏中,十分适合初学者。点击公共栏的几何图形下拉选项,勾选“橡皮带”。现在,你在使用钢笔工具时,就会看到下一笔的线条预览效果了。

51、非破坏性的裁剪
这是一个鲜为人知的功能,那就是裁剪时不是删除得只剩下所选区域,而是把裁剪区域之外的图像所隐藏了,图片并没有完全地删除掉,仍可对图层进行拖动。要做到这一点,先把最底部的背景图层设置为可编辑状态,即双击图层,然后点击确定。接下来,选择裁剪工具拉出一个裁剪选区,然后在公共栏上面选择“隐藏”,回车确定裁剪。现在你就可以通过拖动图层来进行调整了,而不是像之前那样一裁剪后觉得不满意,就得重新裁过。对比一下,你就能发现它们的不同了。

52、调整描点
当在使用钢笔工具时,按住Ctrl键可暂时切换到“直接选择”工具,用鼠标拉动描点,就可以对之前的描点进行重新移动和调整。
53、添加描点
若要在之前钢笔描过的地方再添加描点,只需将鼠标悬停在现有的路径线上,这时钢笔的图标就出现了一个“+”号,这时在线上再点击一下就能增加描点了。
54、路径选项
一旦你用钢笔工具描绘出了一个路径,那么你在其区域内右击,会出现一些很有用的选项,例如建立选区、填充路径、描边路径。
55、磁性钢笔
钢笔工具也可以和磁性套索工具一样,首先在工具面板上选择“自由钢笔工具”,然后再勾选右边“磁性的”就可以了。
56、手把手用通道抠选天空
01、复制蓝色通道
点击“图层”旁边的“通道”,然后拖动蓝色通道,拉到底下的“创建新通道”按键再放开,得到蓝色通道副本。点击Ctrl + L,把色阶两边滑块拉到中间,使得天空部分尽量纯白,地面尽量全黑,边缘分明。最后用纯黑色画笔把地面的小白点涂抹整理一下。

复制蓝色通道

拉动色阶
02、载入选区
按住Ctrl键,并单击蓝色通道副本,这时天空选区已经出来了,然后点击RGB通道,回去图层面板。这时可以对天空部分进行你所想要的调整了,如新建一个曲线调整图层,拉低曲线让天空显得更深邃蔚蓝。

按Ctrl键,单击蓝色通道副本,再回到RGB通道

对天空部分进行调整
笔刷小技巧
57、如何画直线
如何用画笔工具画出一条直线?先按下Shift键,然后用鼠标按下直线的两个端点就可以了。
58、前景色取样
在画笔工具状态下,按下Alt键,就可以用鼠标在当前画面吸取颜色作为前景色,方便随时用合适的颜色进行涂抹。
59、精确地描绘
在画笔工具状态下,按下 Caps Lock 键,即可把原来的鼠标圆形光标更改为十字光标,一般用于需精确地描绘时。
60、在笔尖中按顺序切换
在英文输入法的情况下,使用”,” 和 “.” 键,便可往上或往下按顺序地更换该画笔分类中的所有笔尖。

61、减淡或加深
当正使用减淡工具或加深工具进行涂抹时,按下Alt键,就可即时在这两个工具之间互相切换。
62、为画面增加纹理
通过在画面中添加类似纸张的质感,可以作为点睛之笔,让你的照片看起来更有味道。做法是先将一张带纹理的素材置于照片图层之上,然后通过调整混合模式和不透明度,直到得出你想要的效果。一般来说,“变暗”和“正片叠底”会提供不错的叠加效果。
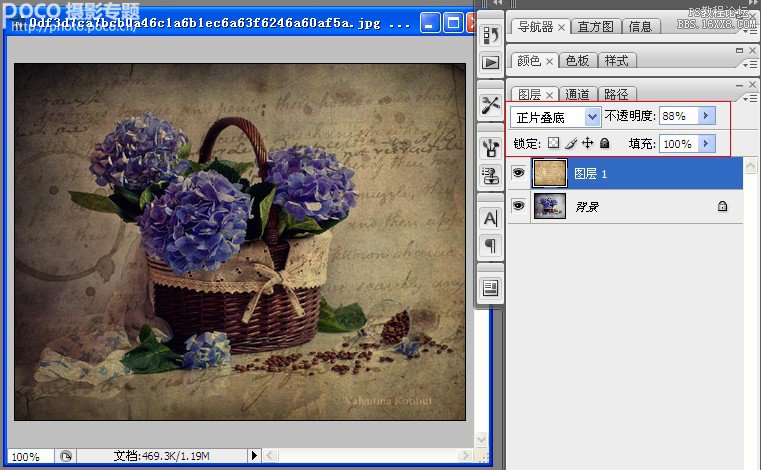
63、改变画笔硬度
正如你所知,” [ ” 和“ ] “键能改变画笔的大小,而使用Shift + “[” 或 “]”键,即能改变画笔的硬度。
64、快速改变透明度
正如之前所说的图层透明度可以直接用键盘按数值来改变,那么画笔的透明度也是这个方法。而按住Shift + 任意数值,即改变的是画笔的流量。
65、创建笔刷
任何你所喜欢的图案,都可以用来创建成一个笔刷。先简单地将图案转换成单色,建立好选区之后选择“编辑 > 定义画笔预设”。只有黑暗的部分才会被记录到笔刷形状之内,纯白色的不作被记录。所以如果你需要你的自定义笔刷形状明确,在一开始时应将其置于白色背景上,方便被软件辨析。
66、多图层的笔刷处理
如果需要用到众多不同类别的笔刷来处理效果,尽量建立多个图层来分开操作,然后配合不同的混合模式来叠加效果,也会得出优秀的画面,也不用担心在实际处理时,一个图层内有太多的笔刷效果而显得烦乱。
学习 · 提示
相关教程