ps林道上的非主流红衣美女教程(5)
最终效果

原图

1、打开素材图片,按Ctrl+ Alt + 2调出高光选区,按Ctrl + Shift + I 反选,然后创建色相/饱和度调整图层,对绿色进行调整,参数及效果如下图。这一步快速把图片暗部绿色转为暖色。
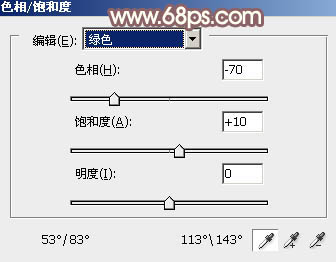
<图1>

<图2>
2、按Ctrl+ J 把当前色相/饱和度调整图层复制一层,效果如下图。

<图3>
3、创建可选颜色调整图层,对红、黄、绿、青、白、中性色进行调整,参数设置如图4- 9,效果如图10。这一步把背景部分的主色转为较淡的黄绿色。
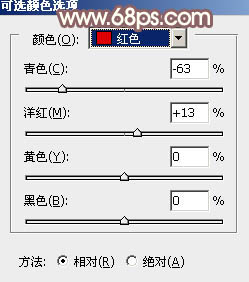
<图4>
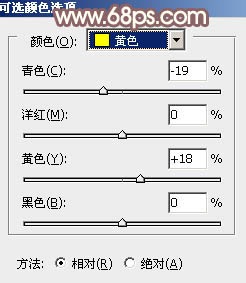
<图5>
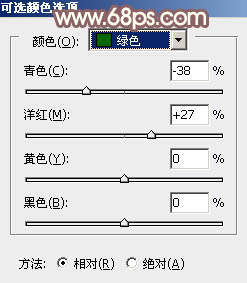
<图6>
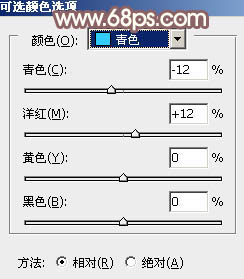
<图7>

<图8>
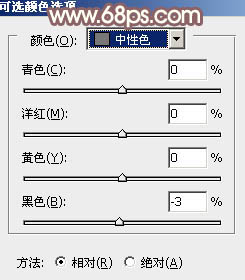
<图9>

<图10>
4、创建曲线调整图层,对RGB、红、绿、蓝通道进行调整,参数设置如图11- 14,效果如图15。这一步把图片颜色稍微调亮,高光部分增加淡黄色。

<图11>
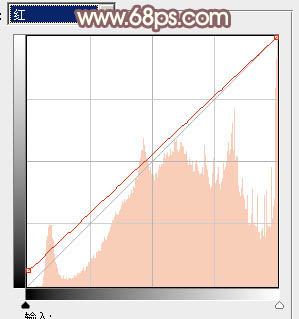
<图12>
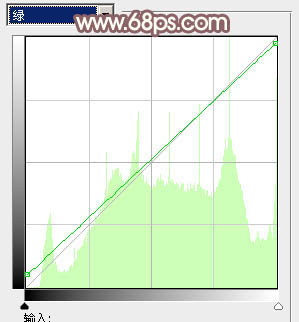
<图13>
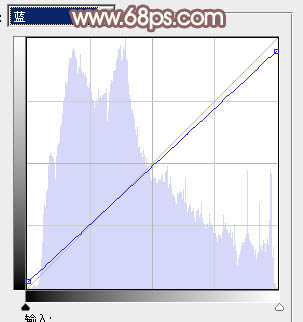
<图14>

<图15>
5、创建色彩平衡调整图层,对阴影、中间调、高光进行调整,参数设置如图16- 18,效果如图19。这一步主要加强图片高光部分的颜色。
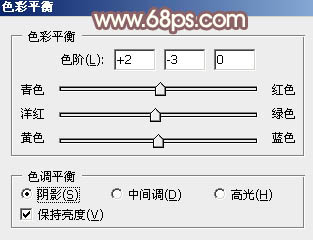
<图16>
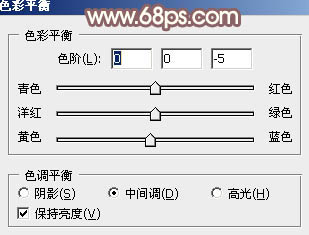
<图17>
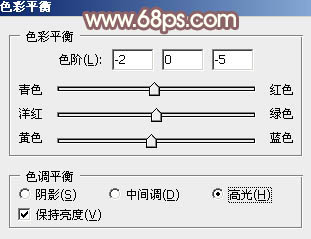
<图18>

<图19>
6、创建可选颜色调整图层,对红、黄、黑进行调整,参数设置如图20- 22,效果如图23。这一步给图片增加淡黄色。
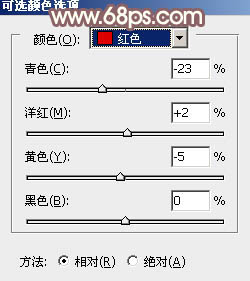
<图20>
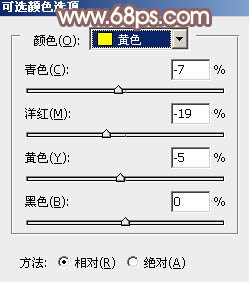
<图21>
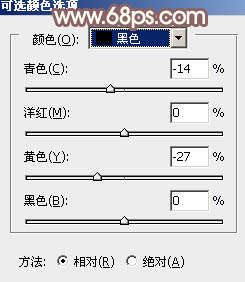
<图22>

<图23>
7、再创建可选颜色调整图层,对黄、绿、白进行调整,参数设置如图24- 26,效果如图27。这一步给图片增加橙黄色。
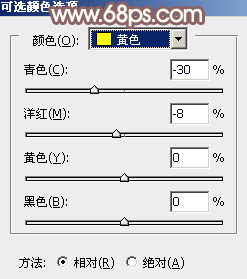
<图24>

<图25>
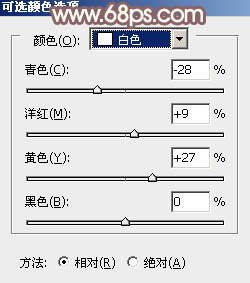
<图26>

<图27>
8、按Ctrl+ J 把当前可选颜色调整图层复制一层,不透明度改为:50%,效果如下图。

<图28>
9、按Ctrl+ Alt + 2 调出高光选区,新建一个图层填充淡黄色:#FBF3C5,混合模式改为“滤色”,按住Alt键添加图层蒙版,用白色画笔把中间部分擦出来,效果如下图。

<图29>
10、创建可选颜色调整图层,对红、黄、白、中性、黑进行调整,参数设置如图30- 34,效果如图35。这一步主要把图片中的暖色调淡。
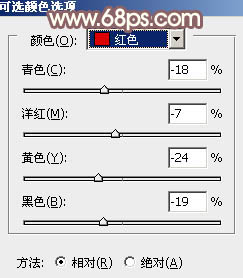
<图30>
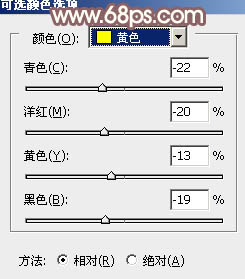
<图31>
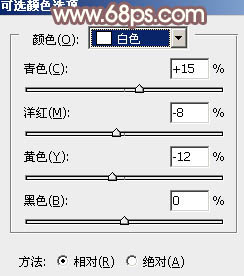
<图32>

<图33>
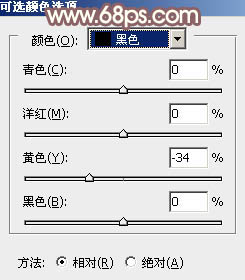
<图34>

<图35>
11、创建色彩平衡调整图层,对阴影,高光进行调整,参数及效果如下图。这一步主要给图片高光部分增加淡黄色。
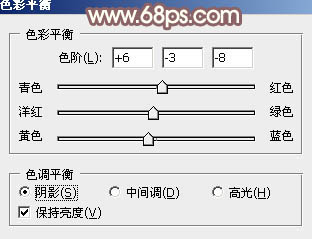
<图36>
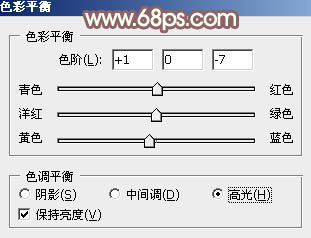
<图37>

<图38>
12、创建曲线调整图层,对RGB、红、绿、蓝通道进行调整,参数设置如图39- 42,效果如图43。这一步给图片增加红褐色。
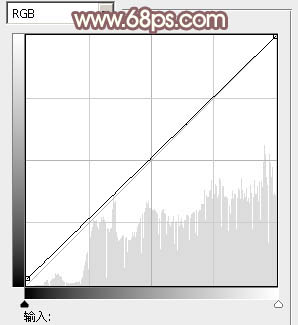
<图39>
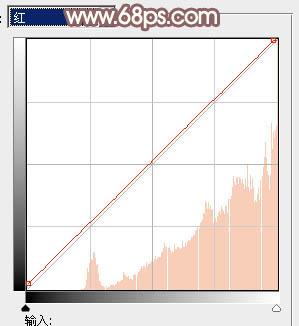
<图40>
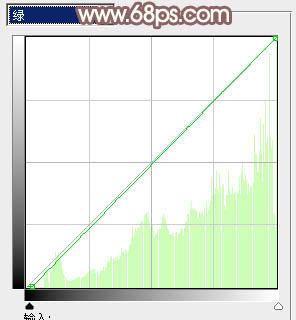
<图41>
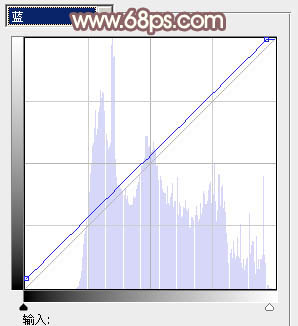
<图42>

<图43>
最后给人物简单磨一下皮,微调一下整体颜色,完成最终效果。

学习 · 提示
相关教程






![[非主流PS教程] 转 非主流Tong套图效果特殊文字制作教程](http://pic.16xx8.com/article/UploadPic/2007/10/26/2007102672513674_lit.jpg)
![[非主流PS教程] 漂亮的伪手绘技巧](http://pic.16xx8.com/article/UploadPic/2007/10/26/2007102674020875_lit.jpg)