ps出淡绿色古典色清爽色调教程(4)
来源:photoshop联盟
作者:Sener
学习:22545人次
16、创建可选颜色调整图层,对红,白进行调整,参数设置如下图,确定后创建剪贴蒙版,效果如图30。
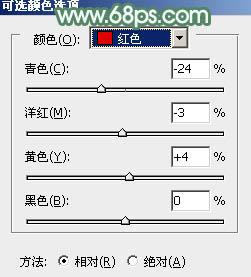
<图28>
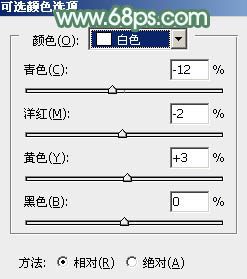
<图29>

<图30>
17、新建一个图层,按Ctrl+ Alt + Shift + E 盖印图层,简单给人物磨一下皮,效果如下图。

<图31>
18、创建色彩平衡调整图层,对阴影,高光进行调整,参数及效果如下图。这一步微调图片暗部及高光颜色。
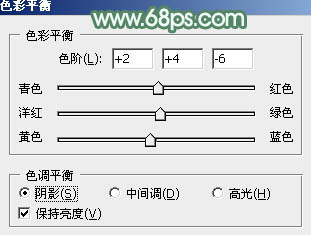
<图32>
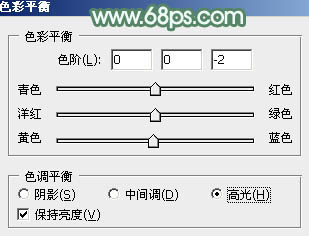
<图33>

<图34>
19、新建一个图层,盖印图层。执行:滤镜> 模糊 > 动感模糊,角度设置为45度,距离设置为180,确定后把图层混合模式改为“柔光”,不透明度改为:50%,效果如下图。这一步把图片柔化处理。

<图35>
20、根据需要把人物脸部稍微调亮一点。

<图36>
学习 · 提示
相关教程
关注大神微博加入>>
网友求助,请回答!






