ps漂亮的宝石字教程(2)
来源:红动中国
作者:不详
学习:10580人次
4、双击文字层,打开图层样式,设置斜面浮雕。
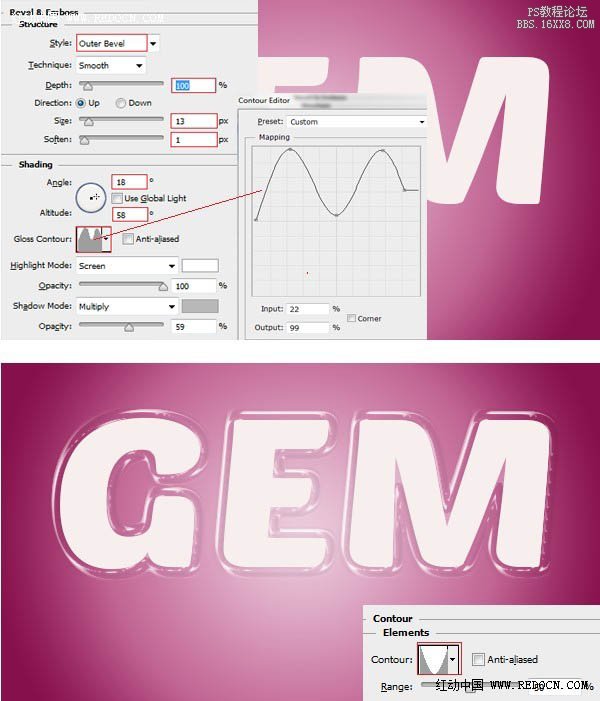
5、然后更改文字层填充为0%。

6、在Photoshop打开一个合适的纹理图像。点击并拖动这个纹理图像到您的文件。这是我们将使用在本教程的素材。

7、随着图像的纹理层仍处于选中状态,按下CTRL键并单击文本的缩略图。周围的文字会出现一个选区。

8、现在添加一个图层蒙版到纹理图像层。

9、复制文字层,并把它放在纹理图像层之上。
10、双击复制的图层,打开图层样式,然后进行以下更改。
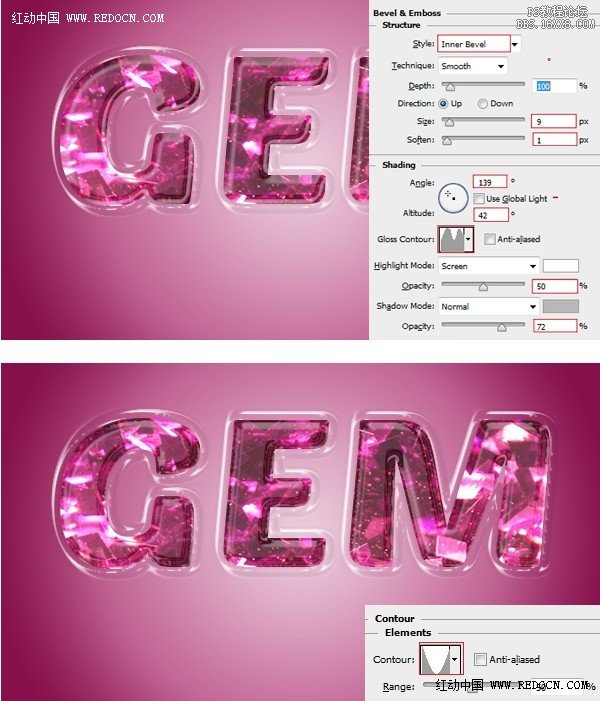
学习 · 提示
相关教程
关注大神微博加入>>
网友求助,请回答!








