ps漂亮的宝石字教程(3)
来源:红动中国
作者:不详
学习:10580人次
11、现在复制复制的图层。命名为“新的重复”。
12、然后双击新复制的图层,打开图层样式,然后进行以下更改。
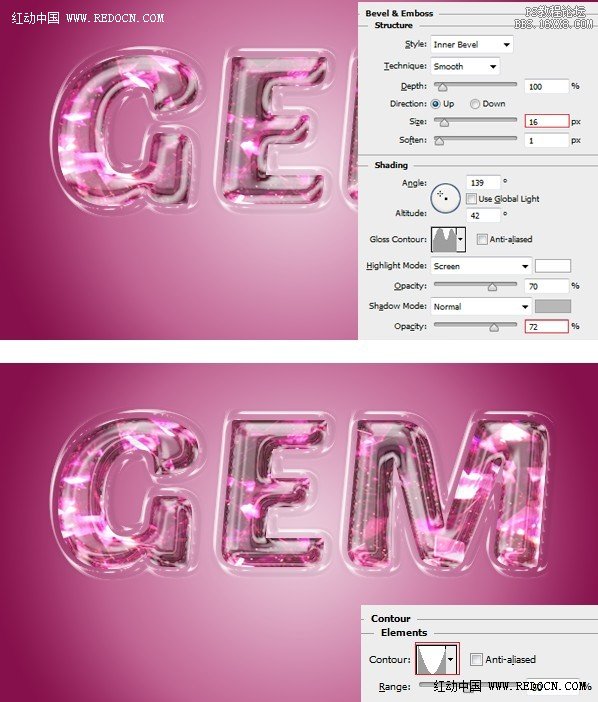
13、现在关闭背景层和渐变填充层。您将需要做到这一点,使您可以轻松地将所有剩余的层。

14、按Ctrl+ Shift + Alt + E盖印到新图层,打开渐变填充层的眼睛。

15、将盖印图层的名称更改为“宝石文字”,复制宝石文字层。命名此作为’文字倒影。
现在,选择宝石文字倒影层,去编辑>变换>垂直翻转,按SHIFT拖动文字向下翻转,它仅仅是低于原来的文本 。

16、现在,选择渐变工具的宝石文字倒影层上,拖动小线垂直向上,从而创造效果如下图所示。
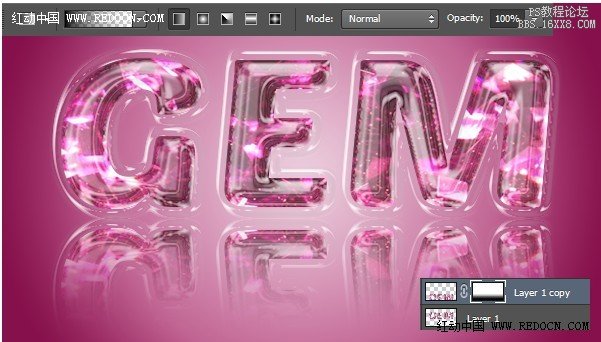
最终效果:

学习 · 提示
相关教程
关注大神微博加入>>
网友求助,请回答!








