ps淡蓝色人物调色教程(2)
来源:photoshop联盟
作者:Sener
学习:5594人次
5、创建可选颜色调整图层,对红、蓝、白进行调整,参数设置如图11- 13,效果如图14。这一步把图片中的红色转为橙红色。
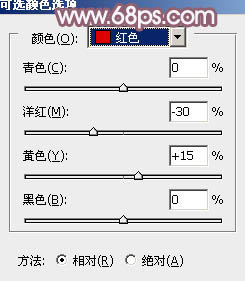
<图11>
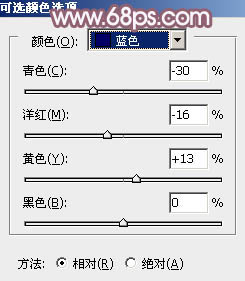
<图12>
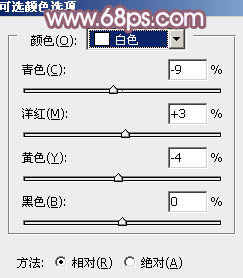
<图13>

<图14>
6、创建曲线调整图层,对RGB、红、蓝进行调整,参数设置如图15- 17,效果如图18。这一步增加图片暗部亮度,并增加蓝色。
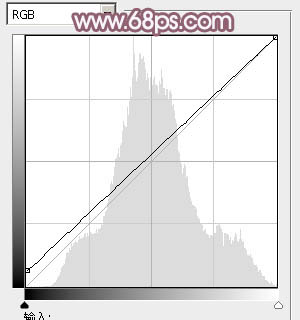
<图15>
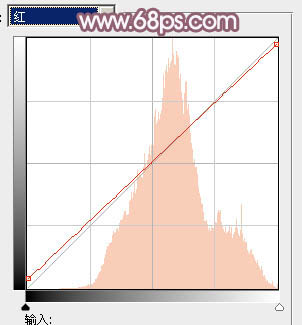
<图16>
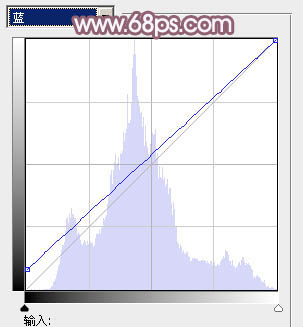
<图17>

<图18>
7、创建可选颜色调整图层,对蓝、白、中性色进行调整,参数设置如图19- 21,效果如图22。这一步给图片增加淡红色。
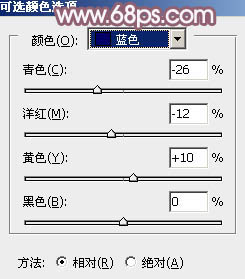
<图19>
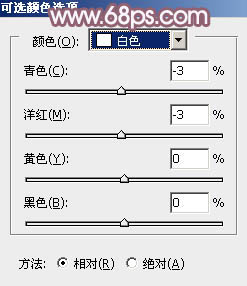
<图20>
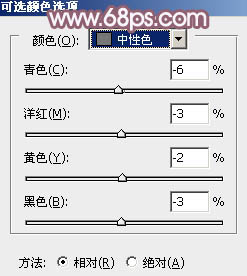
<图21>

<图22>
8、创建可选颜色调整图层,对红、黄、白、黑进行调整,参数设置如图23- 26,效果如图27。这一步微调图片主色,并加强高光部分的颜色。
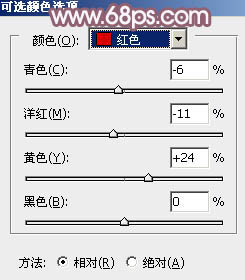
<图23>

<图24>
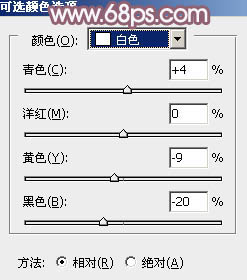
<图25>
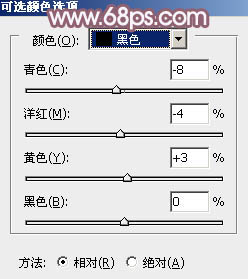
<图26>

<图27>
学习 · 提示
相关教程
关注大神微博加入>>
网友求助,请回答!







