ps淡蓝色人物调色教程(3)
来源:photoshop联盟
作者:Sener
学习:5594人次
9、新建一个图层,按字母键“D”把前,背景颜色恢复到默认的黑白,然后执行:滤镜> 渲染 > 云彩,确定后把混合模式改为“滤色”,不透明度改为:60%,添加图层蒙版,用黑色画笔把人物脸部及肤色部分擦出来,效果如下图。

<图28>
10、创建可选颜色调整图层,对红、白、中性色进行调整,参数设置如图29- 31,效果如图32。这一步把图片颜色稍微调淡一点。

<图29>
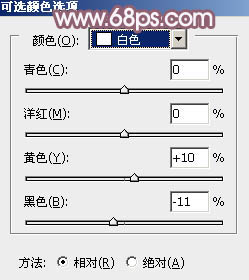
<图30>
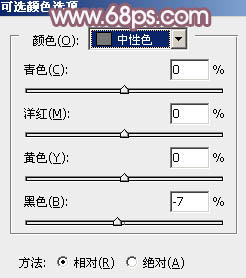
<图31>

<图32>
11、合并所有图层,选择菜单:图像> 模糊 > Lab颜色,确定后按Ctrl + M 调整曲线,对明度、a、b通道进行调整,参数及效果如下图。确定后选择菜单:图像> 模糊 > RGB颜色。这一步给图片增加冷色。
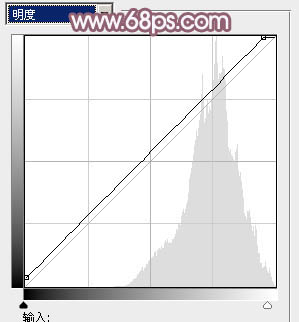
<图33>
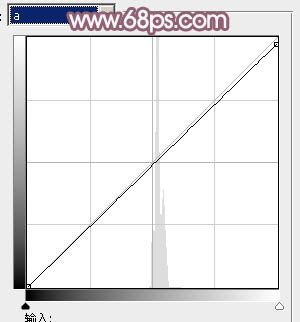
<图34>
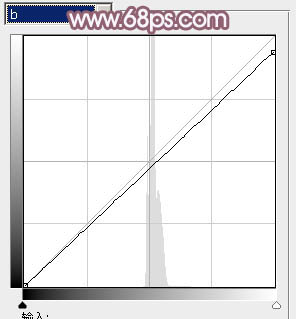
<图35>

<图36>
12、创建色彩平衡调整图层,对中间调,高光进行调整,参数设置如图37,38,确定后把蒙版填充黑色,用白色画笔把人物脸部擦出来,再适当降低图层不透明度,效果如图39。这一步给人物脸部增加淡红色。

<图37>

<图38>

<图39>
13、创建曲线调整图层,对RGB、红、绿通道进行调整,参数及效果如下图。这一步给图片增加淡红色。

<图40>

<图41>
14、新建一个图层填充暗蓝色:#656B80,混合模式改为“滤色”,添加图层蒙版,用黑白渐变拉出右上角透明效果,如下图。

<图42>
15、根据需要,给图片局部增加一点高光。

<图43>
16、微调一下人物脸部颜色,看上去自然即可。

<图44>
最后微调一下颜色和细节,完成最终效果。

学习 · 提示
相关教程
关注大神微博加入>>
网友求助,请回答!







