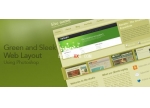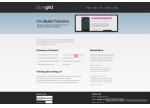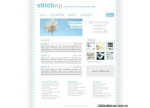Photoshop设计简洁风格的网页模板
本教程主要使用Photoshop设计简洁风格的网页模板,详细介绍如何使用960栅格系统设计网站界面。该栅格系统会优化网站设计流程。下面让我们一起来学习吧
最终效果预览
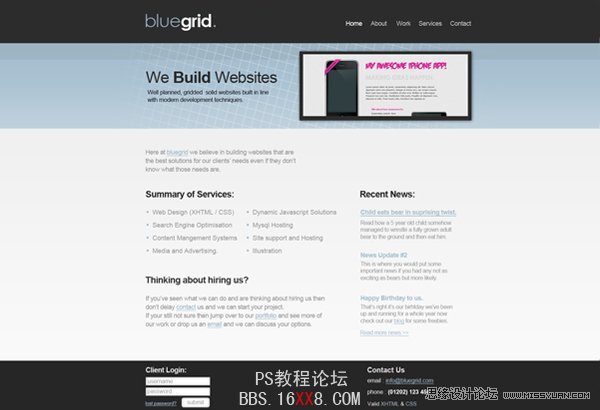
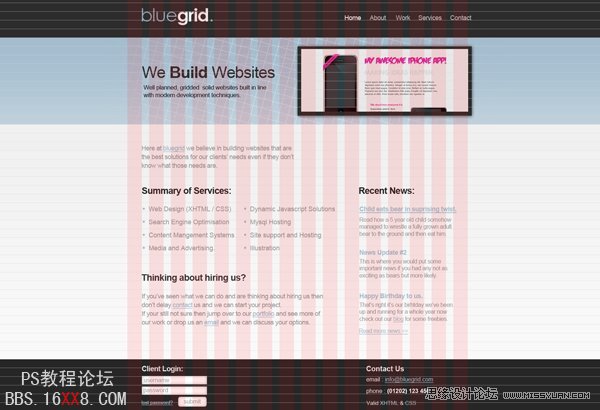
1.新建文档
参数:宽1680px、高1100px,背景亮灰色(#F9F9F9)
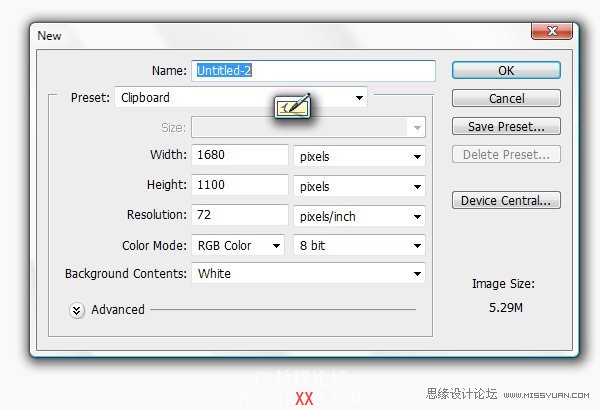
2.添加网格
网上有很多栅格系统可供下载,是我们建立属于自己的栅格系统最好的参考。如果你以前没有使用过栅格系统,本文就是简单的入门。它让你的工作变得轻松而有章可循,是原型布局最得力的助手。
下载960栅格系统,地址http://960.gs/
下载完成后,来到“templates”文件夹,使用photoshop打开960pix宽、12列栅格。
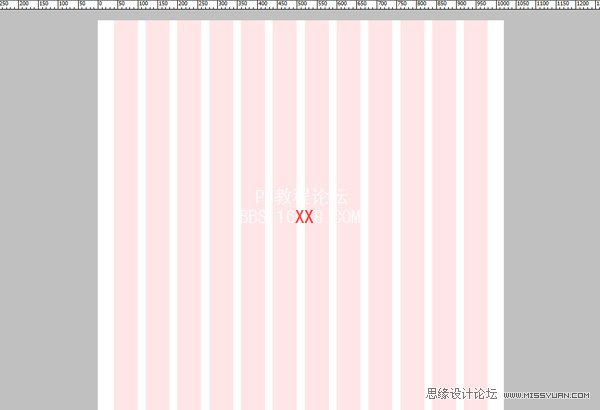
下面我们要把栅格导入到我们的工作文档。选择“12列栅格”图层组,拼合图层组并复制粘贴进工作文档。
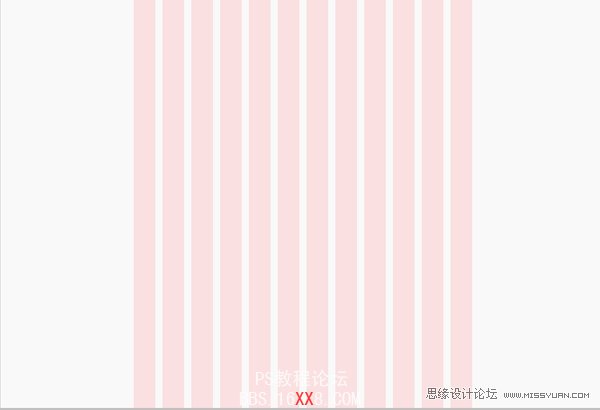
现在我们需要基准栅格。基准栅格是元素留白、行高等取值的重要参考。首先,新建文件,宽搞均为24px,删除背景,新建一条1px高度的单线,置于画布最底部。定义图案:编辑-定义图案,给图案起一个容易记忆的名字。
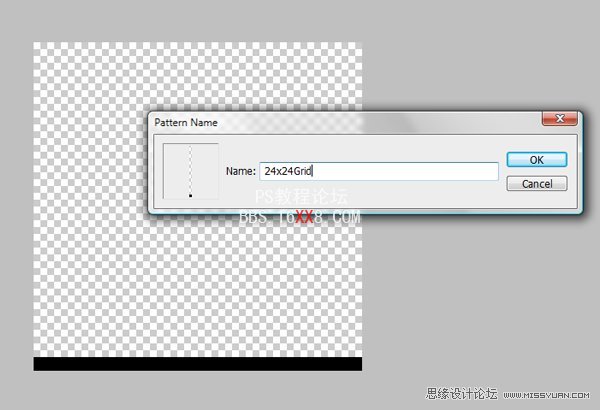
返回工作文档,新建图层,填充图案:编辑-填充,使用刚才定义图案进行填充。

最后,我们要使用参考线标记我们的工作区域。新建参考线:视图-新建参考线,选择“垂直”,在360px、840px、1320px新建参考线。
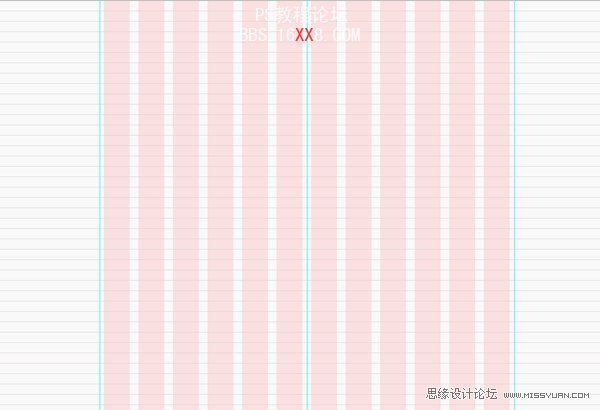
3.开始设计
现在栅格系统建立完成,可以开始设计了。我们把整个网站分成5个大部分:
1.页眉
2.插图
3.内容区-左
4.内容区-右
5.页脚
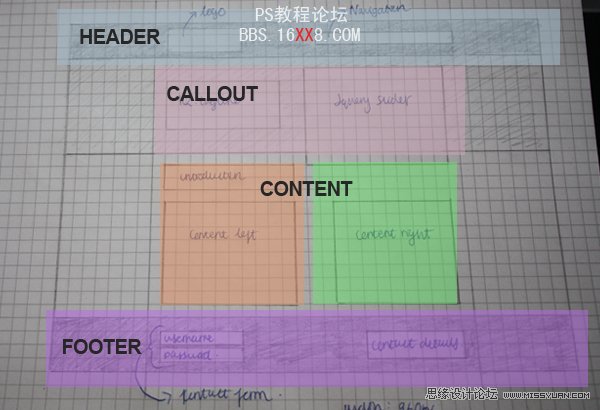
4.添加页眉
我们习惯于自上而下的设计。选择矩形选择工具,绘制一个横贯整个画布宽度的矩形选区,高度120px。打开标尺工具能保证绘制的准确度,120px高刚好占到5个垂直方向的栅格,然后填充深灰色(#2C2C2C)。这个页眉主要用于放置logo和导航栏。

5.插入你的logo
在页眉的左上方插入logo,对齐到第二列栅格,这样就给了网站40px的内边距。本项目Logo字体我采用50pt Century Gothic,填充亮蓝色(#ADC7D9),通过对文字“grid”加粗、填充白色来跟前面的文字“blue”区分。接下来给Logo添加内阴影效果,降低内阴影不透明度到25%,距离:2px、大小:5px。
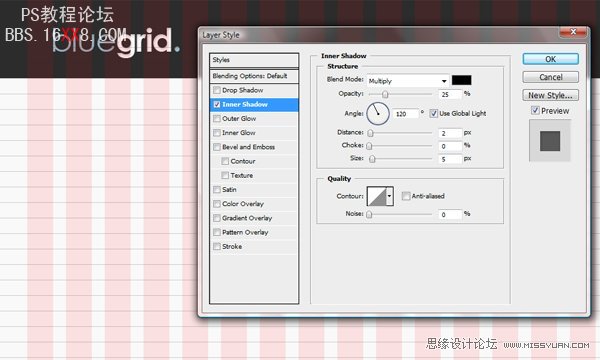
6.添加导航
导航栏我们采用以文字为主的列表形式,这样可以营造干净整洁的视觉效果。选择18pt Arial写入导航栏文字,“Home”使用白色,其他文字都使用亮灰色(#BBBBBB)。调整页眉所有的元素垂直居中对齐。
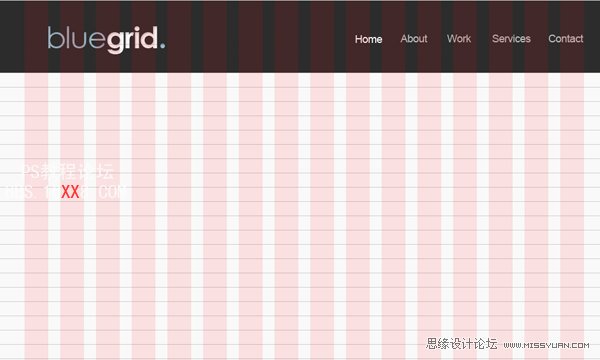
7.添加插图区
我把这一部分称作插图区是根据他的用途来命名的-他展示了页眉的主要信息。重复页眉的做法绘制矩形选区,高度240px,然后填充跟logo一致的亮蓝色(#ADC7D9)。我们来添加渐变填充,混合模式“叠加”,不透明度30%。
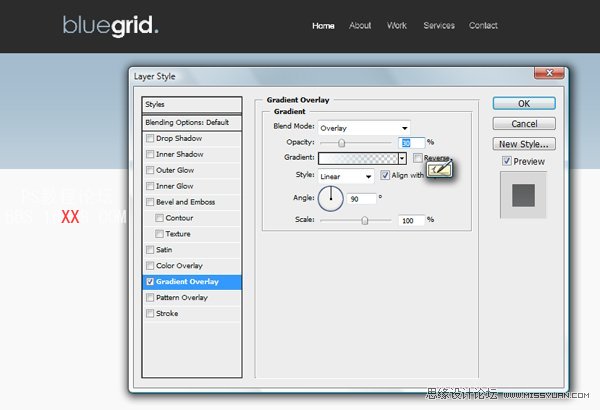
8.创建插图区背景
公司名为“Bluegrid”,为了突出主题,我们创建一个栅格背景。使用跟前面创建基准栅格相同的办法。新建文件宽高均为25px,删除北京,绘制1px的单线置于画布的底部和右边缘,然后定义图案。

9.添加插图区背景
在所有图层上方新建图层,编辑-填充,使用新定义的图案填充。
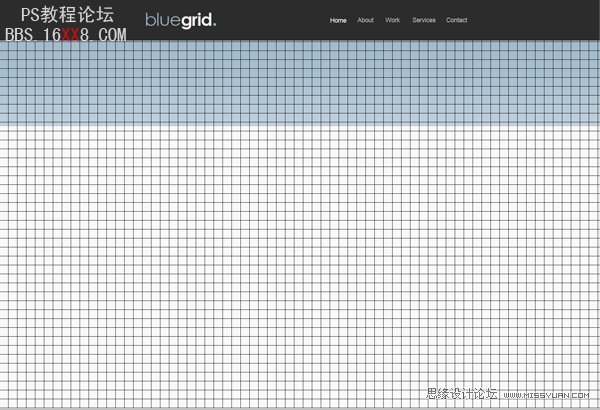
旋转15°,应用白色叠加。新建空白图层,跟白色栅格图层拼合并命名为“grid”。
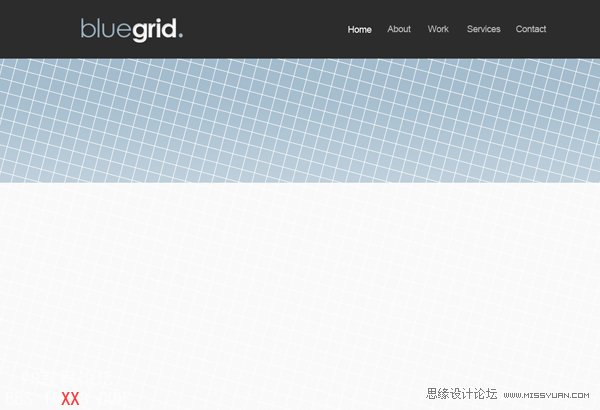
混合模式选择“柔光”,按住Ctrl键单击插图区背景层取得选区,ctrl+Shift+I反选后删除多余的栅格。
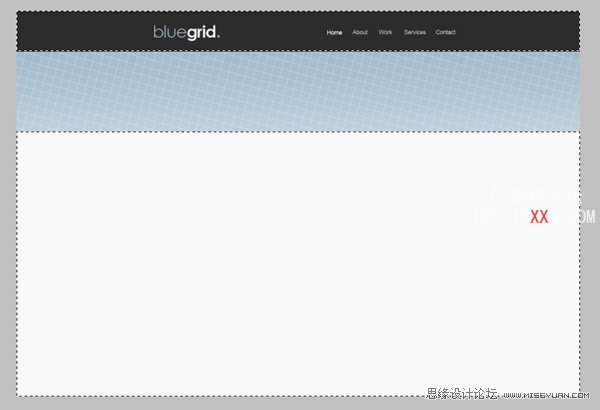
下面显示参考线,接下来的工作就是确保插图区“grid”图层的网格线在960px宽度以内。

选择渐变工具,颜色设置黑色到透明。我们将使用该渐变来隐藏掉960px宽度以外的部分。
确保渐变类型为“线性渐变”,沿着960px参考线最左边一条拖拽鼠标,直到中间一条参考线停止,右侧相同。
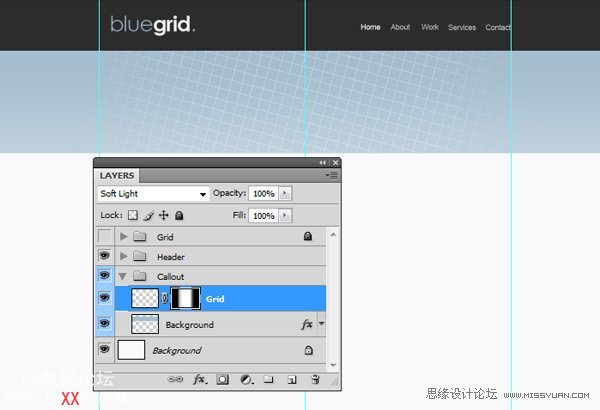
10.添加插图区文本
插图区放置一整页的插图,这里我们将采用纯文本的展示方式。文字大小45pt、Arial,写入准备好的宣传口号。紧接着在下方使用17pt写入一些介绍文字。最后把文字跟Logo一样左对齐。

11.添加滑动展示
显示参考线,使用矩形工具在右侧两条参考线间创建选区,高度占8个栅格(即140px),然后减去上下各一个像素来制作投影。
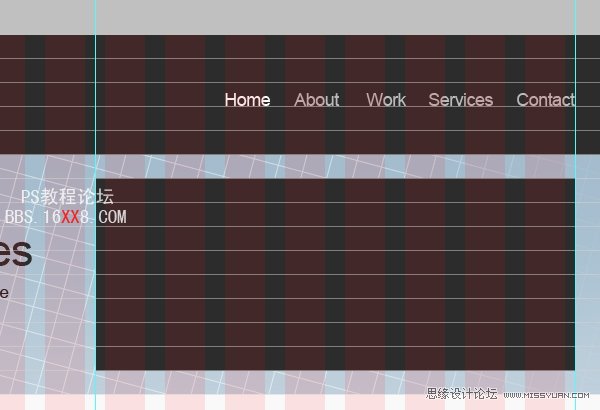
为滑动展示区添加投影,颜色#2C2C2C,距离1px,大小10px。

接下来我们需要在滑动展示区放置一些临时的替代内容,这里我把自己blog的截屏拿了过来。设置图片尺寸跟滑动展示区背景图一致,选择-编辑-收缩,10px,反选后删除多余区域。
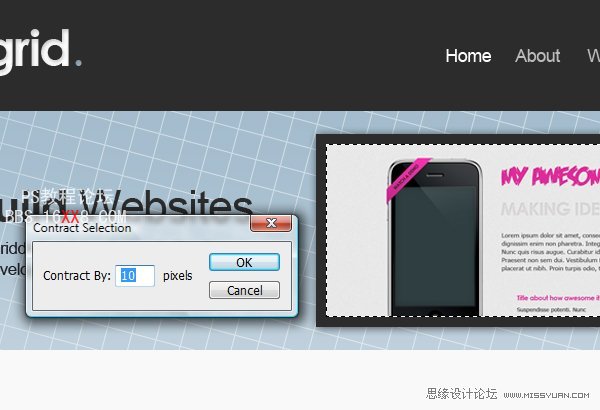
12.内容部分
使用矩形选择工具,选取插图区下方的部分,然后选择渐变工具,颜色设置为#F0F0F0到透明,向下拖拽完成渐变。注意不要拖拽太远,要保证页面最底部的颜色信息在#F9F9F9左右。
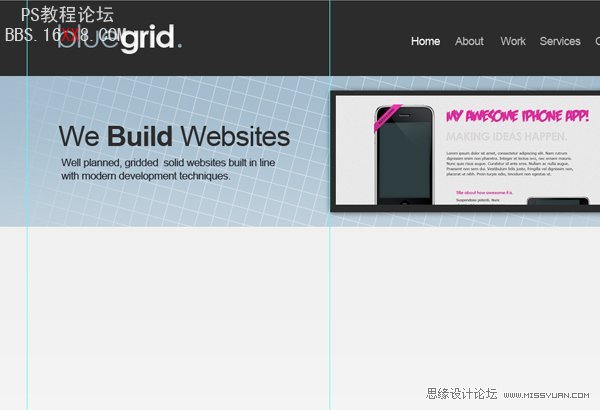
13.左侧内容区
普通文字样式:Arial 18pt #9C9C9C
带下划线链接样式:#A3BBCC
添加说明文字

14.添加服务列表
首先为列表添加标题,文字样式:Arial 25pt 加粗 #262626.
列表内容的文字样式:Arial 18pt #9C9C9C。
列表前的圆点,你可以使用椭圆工具绘制也可以使用快捷键Alt+7添加后改变颜色(#A4BCCD)来完成。
最后把所有的内容对齐到栅格。

重复这个过程,添加其他内容。
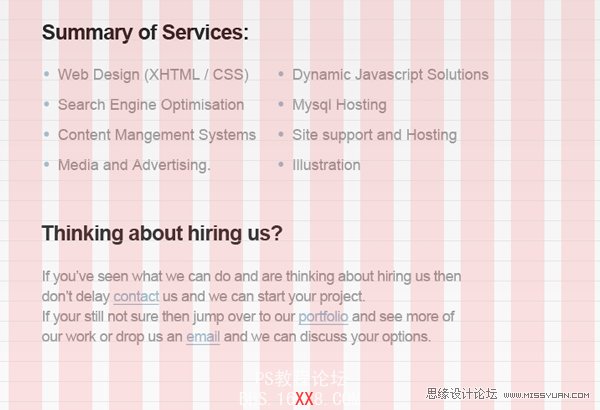
15.右侧内容区
右侧内容区用来展示最近新闻的精选集。
首先为列表添加标题,文字样式:Arial 25pt 加粗 #262626,然后水平对齐到左侧内容区的标题。
接下来为新闻添加标题,文字样式 Arial 18pt #A4BDCD,然后跟左侧内容区文本对齐。
新闻列表的文字样式:Arial 16pt #9C9C9C。
使用相同的样式制作另外2份新闻。
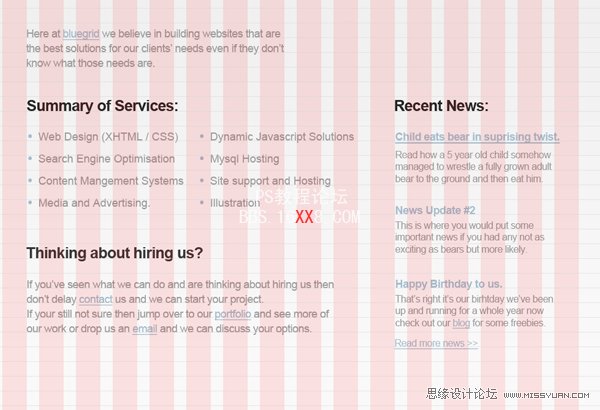
16.页脚
我们最后的一个部分就是页脚,用来放置一个登陆框、联系信息和少量链接。
使用矩形选择工具创建选区,并且填充深灰色(#262626)。
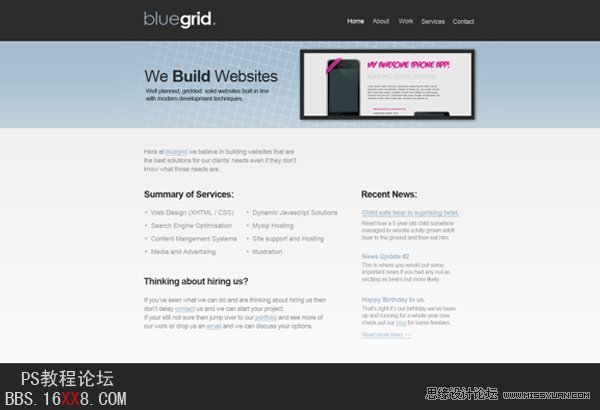
我们来增加表单。首先创建标题,文字样式:Arial 20pt Bold (#FFFFFF),置于页脚的左侧。然后使用矩形选择工具创建2个选区作为输入框,填充白色,输入框默认文字样式:Arial 16pt #9C9C9C。
使用圆角矩形绘制提交按钮,然后添加内阴影,不透明度改为305,大小和扩展均为0,距离10px。添加“忘记密码”链接,样式:Arial 13pt 下划线 #A4BDCD.

17.页脚的右半部分
最后我们来完成联系信息。添加标题,文字样式:Arial 20pt B加粗 (#FFFFFF) ,并且水平对齐到左侧表单标题。然后添加联系信息,文字样式:Arial 16pt #FFFFFF.
18.检查布局和平衡
使用栅格和参考线来检查元素是不是对齐、并保持一致性。
如果没有,请及时调整。
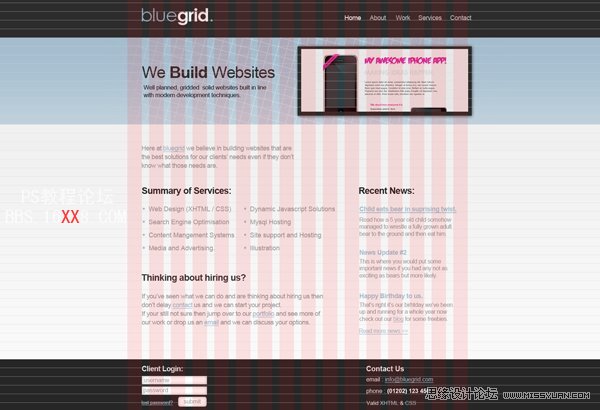
19.欢呼,你已经完成了
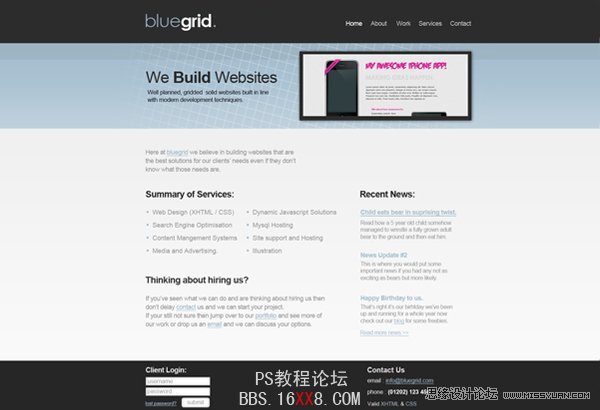
值得庆贺,你已经小小领会了如何使用栅格系统布局网站,可以自定义属于自己的基本系统。
强烈建议你多应用该系统以达到纯熟的程度,让它变成你的第二感官。使用该系统会使作为设计师的你工作倍儿轻松。
点击下载本文PSD源文件
学习 · 提示
相关教程