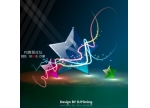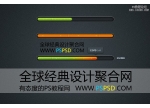Photoshop制作流星撞击星球的场景(4)
最终效果预览

1、首先创建一个新文档,大小为740*700px,背景填充黑色,创建一个新图层,命名为“星球”,并使用椭圆选框工具,按住shift键绘制作一个圆形选区,然后填充白色,如图所示。
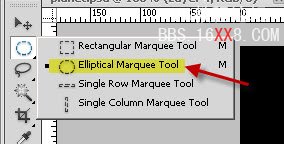
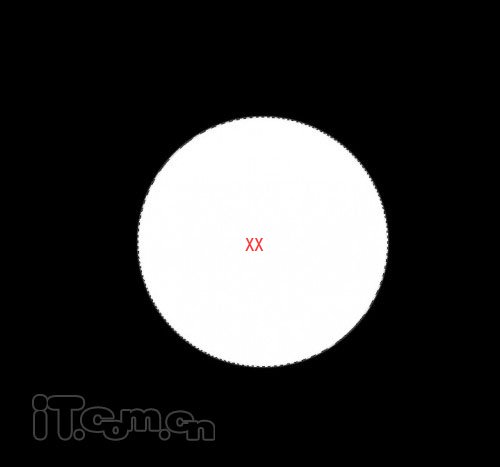
把这个圆形移动到右下角。
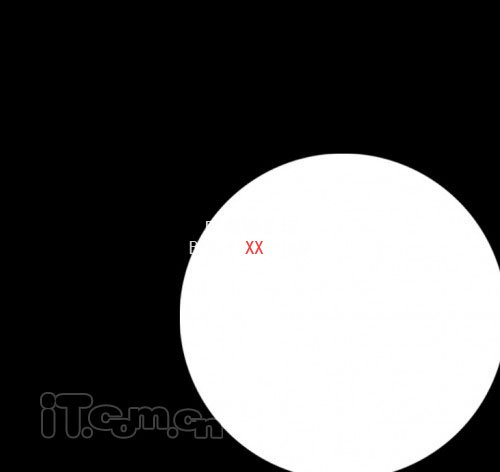
2、为“星球”图层添加图层样式
阴影
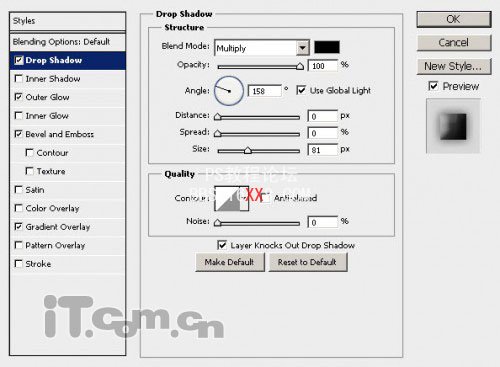
外发光
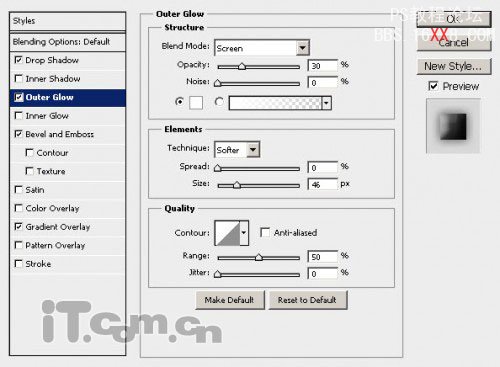
斜面浮雕
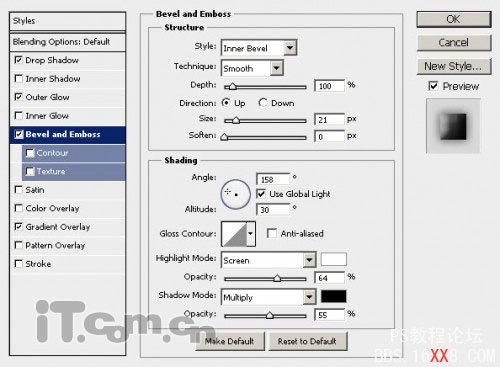
渐变叠加
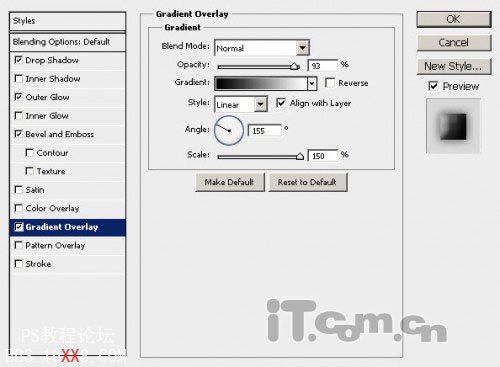
效果如图所示。

3、下面我想给星球添加一次不规则的光照效果,创建一个新图层填充白色,然后使用黑色的柔角画笔工具画出一些黑影,如图所示。

设置图层混合模式为“变暗”,如图所示。

4、把土地素材复制到图片中,然后载入“星球”图层选区并反选,按Delete删除多余的部分,如图所示。

5、设置土地图层的混合模式为“叠加”,图层不透明度为65%,效果如图所示。

6、选择“图像—调整—黑白”命令,设置参考下图所示。

7、选择“图像—调整—色阶”命令,设置参考下图所示。
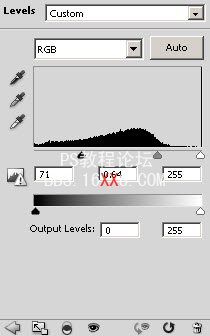
效果如图所示。

8、创建一个新图层,然后羽化值为50px的套索工具创建一个不规则的选区,如图所示。

9、设置滤镜—渲染—云彩,如图所示。

10、调整色阶效果。
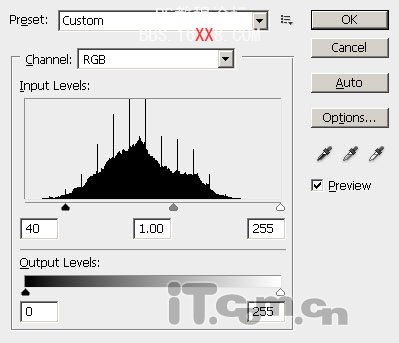
11、选择“编辑—变换—变形”,调整云彩形状,如图所示。
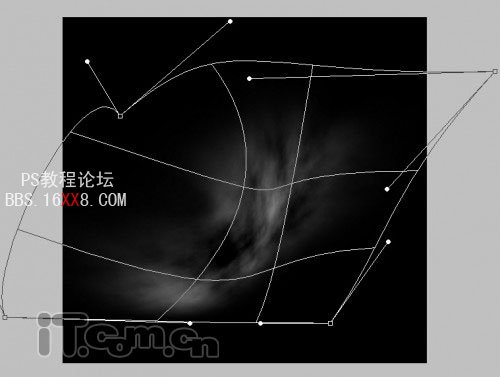
12、调整云彩的大小,并复制几层,分别移动到星球的周围,如图所示。
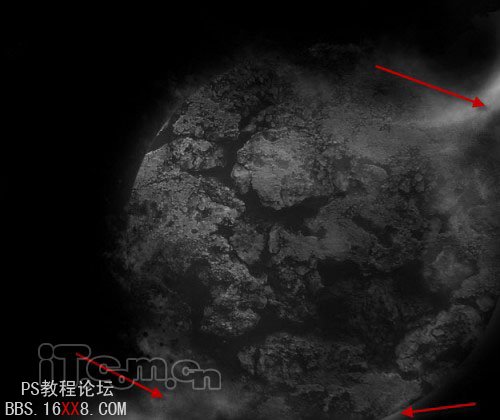
13、不断复制增加星球周围的云彩,并调整不同的透明度,加强星球的神秘感,如图所示。
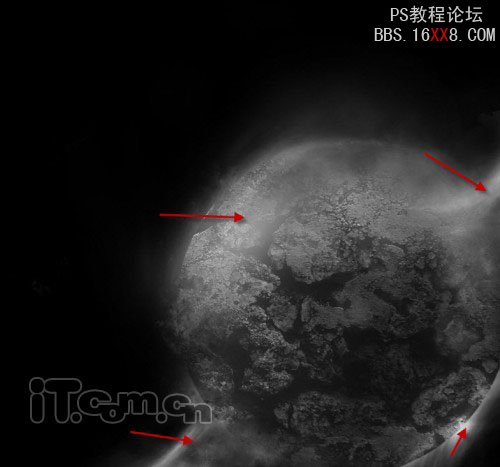
14、创建一个新图层,然后白色的较大小的柔角画笔,在图中箭头外单击,添加发光效果。

15、复制两次发光图层,设置混合模式为柔光,如图所示。

16、创建一个新图层,使用较小的白色画笔单击箭头处,加强发光效果,如图所示。
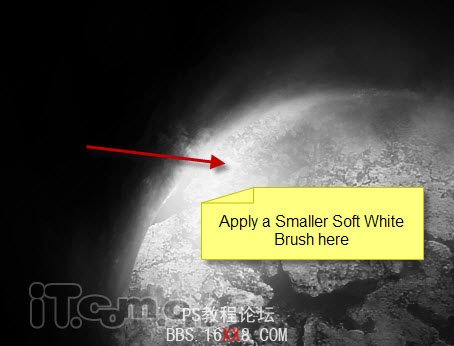
17、复制较小的发光图层两次,设置混合模式为叠加,如图所示。

18、创建一个新图层,在星球外面画一个白色的光球,如图所示。

19、选择“编辑—变换—形状”,调整形状,使它看起来好像一个流星,如图扬尘。
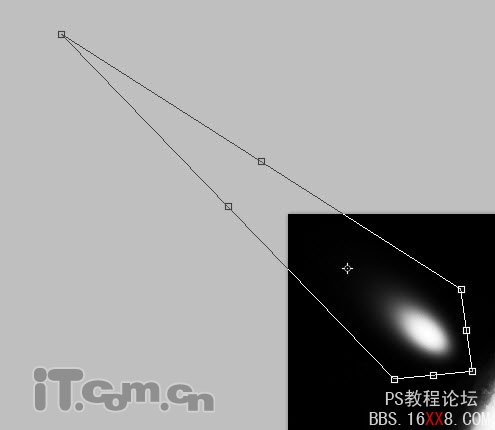
20、继续调整流星的形状和位置,如图所示。

21、选择“图像—调整—曲线”,如图所示。
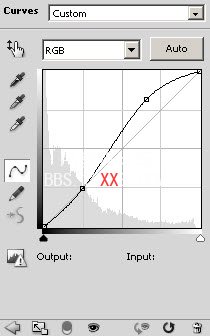
迄今为止的效果

22、创建一个新图层于所有图层的上面,填充黑色,然后选择“滤镜—杂色—添加杂色”,使用以下设置。

23、设置图层的混合模式为滤色,如图所示。

24、当然,我们不能认杂色覆盖整个图片,所以使用柔角的橡皮擦工具清除下图所示的地方。
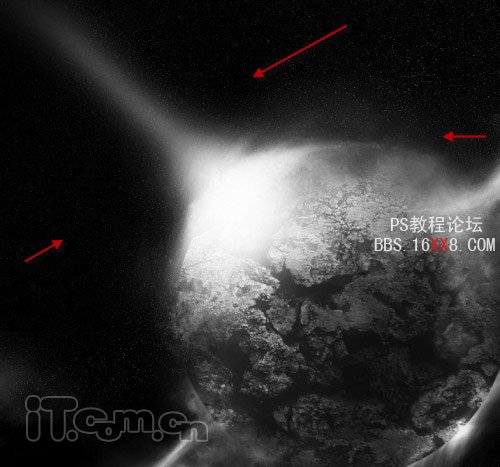
25、来到这里接近完成了。按下Ctrl+Shift+Alt+E盖印图层,然后选择“滤镜—锐化—智能锐化”,设置参考下图所示。
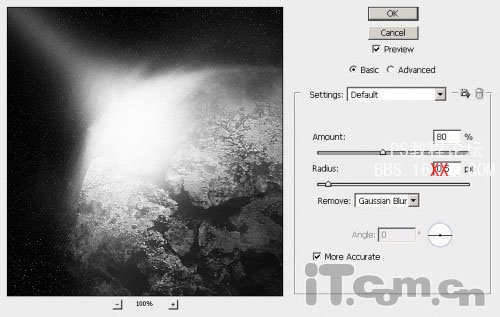
26、还要创建一个图层,用于为图片上色。图层的混合模式设置为叠加,然后使用橙红色的柔角画笔涂抹流星撞击星球的地方,如图所示。

左下角的部分可以使用更深的红色,如图所示。

最后你还可以使用艺术效果滤镜或杂色滤镜加强星球表面的质感,最终效果如图所示。

学习 · 提示
相关教程