ps非主流教程:调短牛仔裤美女(5)
最终效果

原图

1、打开素材图片,创建曲线调整图层,对RGB、红、绿、蓝通道进行调整,参数设置如图1- 4,效果如图5。这一步把图片暗部调亮,并增加红色。
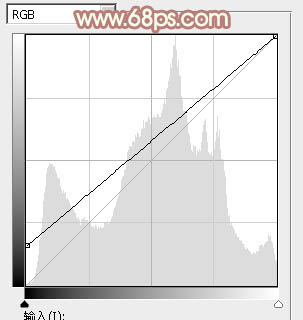
<图1>
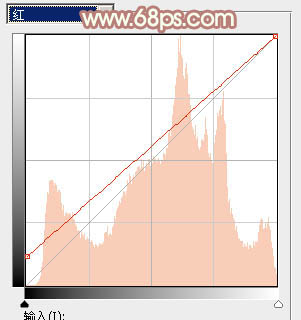
<图2>
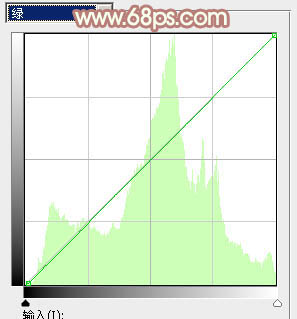
<图3>
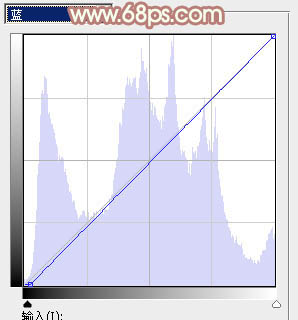
<图4>

<图5>
2、按Ctrl+ Alt + 2 调出高光选区,然后创建纯色调整图层,颜色设置为淡黄色:#F1EFD6,确定后把图层混合模式改为“滤色”,不透明度改为:20%,效果如下图。这一步增加图片高光亮度。

<图6>
3、创建色彩平衡调整图层,对阴影、中间调、高光进行调整,参数设置如图7- 9,效果如图10。这一步给图片增加橙黄色。
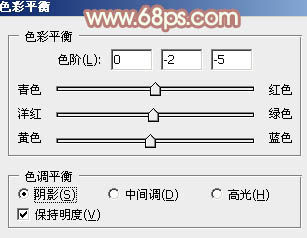
<图7>
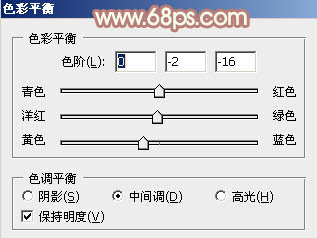
<图8>
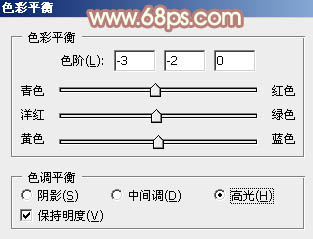
<图9>

<图10>
4、按Ctrl+ Alt + 2 调出高光选区,然后创建色彩平衡调整图层,对中间调,高光进行调整,参数设置如下图,确定后用黑色画笔把左侧不需要变亮的部分擦出来,效果如图13。这一步同样给高光部分增加暖色。
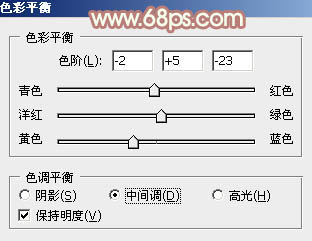
<图11>
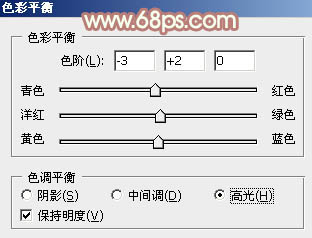
<图12>

<图13>
5、创建可选颜色调整图层,对红、黄、绿、中性色进行调整,参数设置如图14- 17,效果如图18。这一步给图片增加黄褐色。
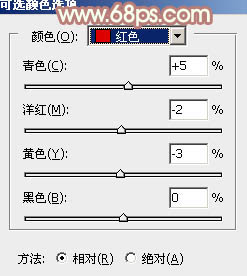
<图14>

<图15>
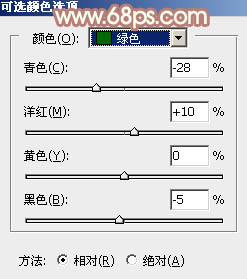
<图16>
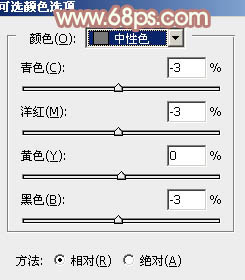
<图17>

<图18>
6、新建一个图层,按Ctrl+ Alt + Shift + E 盖印图层。选择菜单:图像 > 模式 > Lab颜色,选择不合拼,确定后创建曲线调整图层,对明度进行调整,参数及效果如下图。
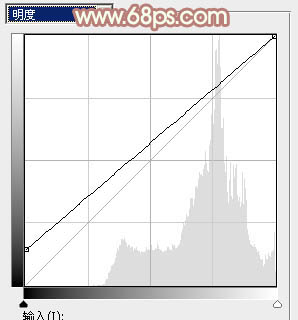
<图19>

<图20>
7、新建一个图层,盖印图层。选择菜单:图像> 应用图像,参数设置如21。确定后再选择菜单:图像 > 模式 > RGB颜色,效果如图22。这两步把图片稍微调亮,并给图片增加红色。
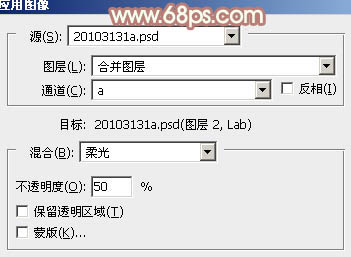
<图21>

<图22>
8、新建一个图层,盖印图层。简单给人物磨一下皮,效果如下图。

<图23>
9、新建一个图层,填充黄褐色:#908B4C,混合模式改为“滤色”,添加图层蒙版,用黑白渐变由右上角至左下角拉出白色至黑色线性渐变,效果如下图。这一步给图片增加高光。

<图24>
10、创建可选颜色调整图层,对红、黄、中性色进行调整,参数设置如图25- 27,效果如图28。这一步给图片增加红褐色。
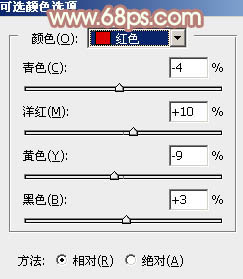
<图25>
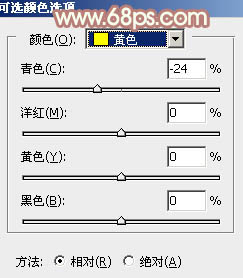
<图26>
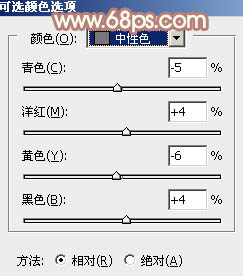
<图27>

<图28>
11、创建色彩平衡调整图层,对高光进行调整,参数设置如图29,确定后用黑白渐变由右上角至左下角拉出白色至黑色线性渐变,效果如图30。这一步微调图片高光部分的颜色。
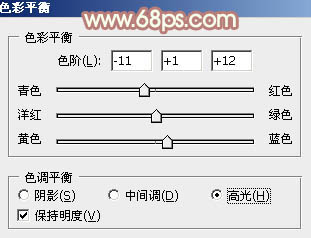
<图29>

<图30>
12、按Ctrl+ Alt + 2 调出高光选区,按Ctrl + Shift + I 反选,新建一个图层填充暗红色:#915F4D,混合模式改为“滤色”,不透明度改为:30%,效果如下图。这一步给图片暗部增加红褐色。

<图31>
13、创建色相/饱和度调整图层,对全图进行微调,参数及效果如下图。
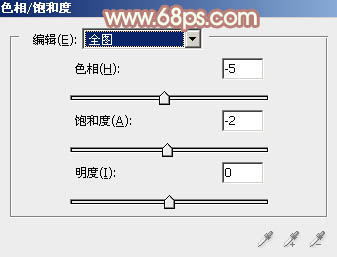
<图32>

<图33>
14、新建一个图层,盖印图层。选择菜单:滤镜> 模糊 > 动感模糊,角度设置为45度,距离设置为150,确定后把图层混合模式改为“柔光”,不透明度改为:30%,效果如下图。

<图34>
最后微调一下整体颜色及人物肤色,完成最终效果。

学习 · 提示
相关教程







![[非主流PS教程] 非主流,v.onai,xyan,sinsuo,tong常用效果之暗调](http://pic.16xx8.com/allimg/100617/1_061G6095BN2.jpg)