ps调出淡褐色图片效果教程(5)
来源:PS联盟
作者:Sener
学习:6929人次
7、按Ctrl+ J 把当前可选颜色调整图层复制一层,不透明度改为:60%,效果如下图。
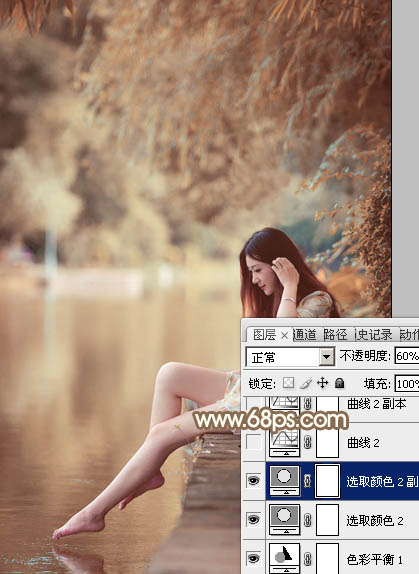
<图19>
8、创建曲线调整图层,对RGB、绿、蓝通道进行调整,参数设置如图20- 22,效果如图23。这一步把图片整体颜色调淡一点。

<图20>

<图21>
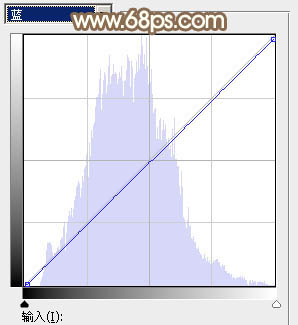
<图22>

<图23>
学习 · 提示
相关教程
关注大神微博加入>>
网友求助,请回答!
7、按Ctrl+ J 把当前可选颜色调整图层复制一层,不透明度改为:60%,效果如下图。
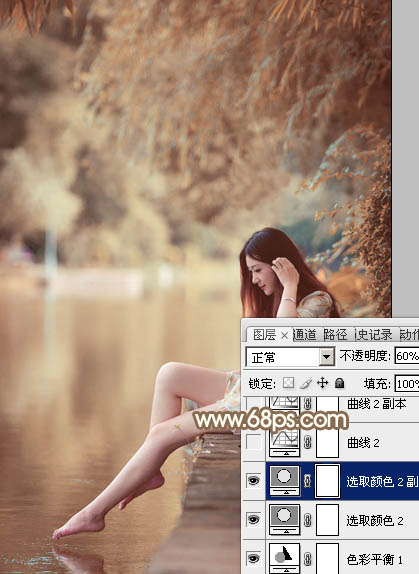
<图19>
8、创建曲线调整图层,对RGB、绿、蓝通道进行调整,参数设置如图20- 22,效果如图23。这一步把图片整体颜色调淡一点。

<图20>

<图21>
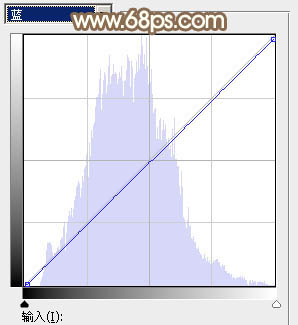
<图22>

<图23>
相关教程