ps调出淡褐色图片效果教程(8)
来源:PS联盟
作者:Sener
学习:6929人次
14、创建可选颜色调整图层,对红,白进行调整,参数及效果如下图。这一步主要给图片高光部分增加淡青色。
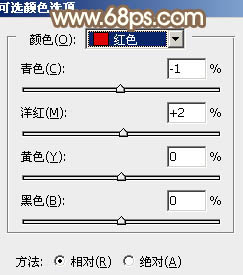
<图31>
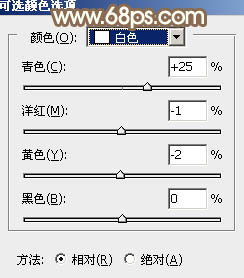
<图32>

<图33>
15、按Ctrl+ J 把当前可选颜色调整图层复制一层,把蒙版填充黑色,用白色画笔把左上角部分擦出来,效果如下图。

<图34>
最后微调一下颜色,完成最终效果。

学习 · 提示
相关教程
关注大神微博加入>>
网友求助,请回答!
14、创建可选颜色调整图层,对红,白进行调整,参数及效果如下图。这一步主要给图片高光部分增加淡青色。
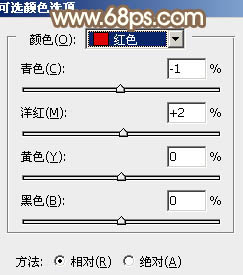
<图31>
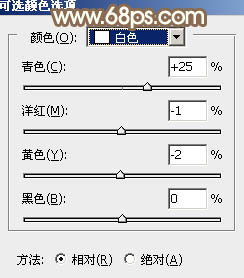
<图32>

<图33>
15、按Ctrl+ J 把当前可选颜色调整图层复制一层,把蒙版填充黑色,用白色画笔把左上角部分擦出来,效果如下图。

<图34>
最后微调一下颜色,完成最终效果。

相关教程