ps调出非主流青绿色效果(5)

原图

1、打开素材图片,先创建曲线调整图层,把暗部提亮一点,参数及效果如下图。
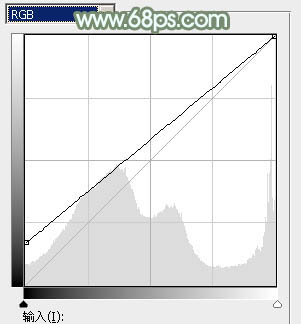
<图1>

<图2>
2、创建可选颜色调整图层,对红、黄、绿进行调整,参数设置如图3- 5,效果如图6。这一步主要把图片中的绿色转为青绿色。
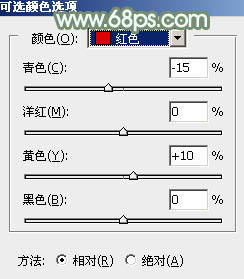
<图3>
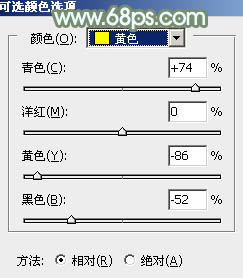
<图4>
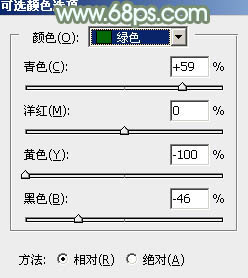
<图5>

<图6>
3、按Ctrl+ J 把当前可选颜色调整图层复制一层,效果如下图。

<图7>
4、创建色相/饱和度调整图层,对绿色进行调整,参数及效果如下图。这一步把图片中的绿色调淡。
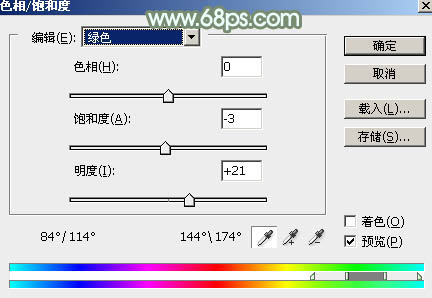
<图8>

<图9>
5、创建可选颜色调整图层,对红、黄、绿、青、白进行调整,参数设置如图10- 14,效果如图15。这一步主要把图片中的青绿色调淡。

<图10>
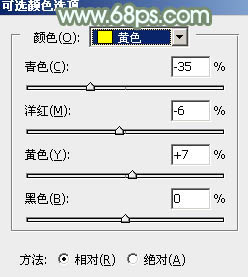
<图11>

<图12>
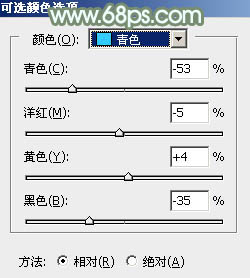
<图13>
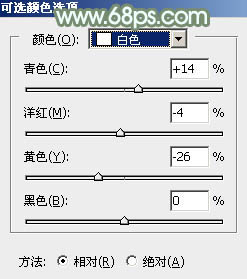
<图14>

<图15>
6、创建色彩平衡调整图层,对阴影、中间调、高光进行调整,参数设置如图16- 18,效果如图19。这一步给图片增加黄绿色。
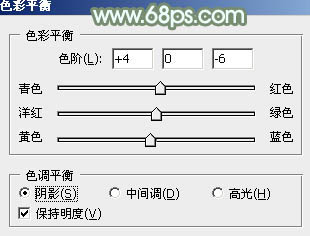
<图16>
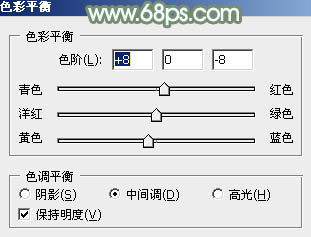
<图17>
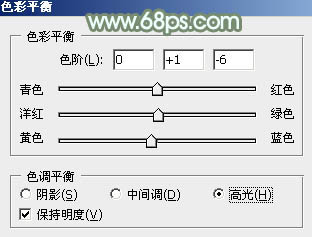
<图18>

<图19>
7、创建可选颜色调整图层,对红、黄、白进行调整,参数设置如图20- 22,效果如图23。这一步给图片增加红色。
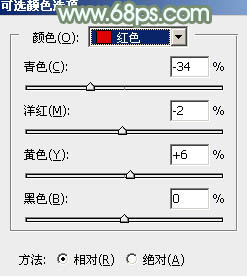
<图20>
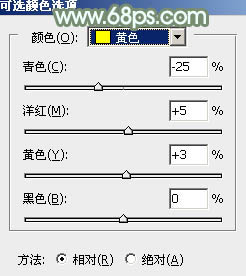
<图21>
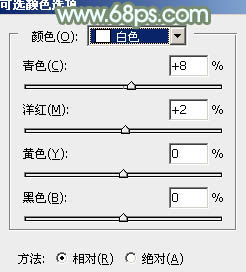
<图22>

<图23>
8、按Ctrl+ J 把当前可选颜色调整图层复制一层,不透明度改为:50%,效果如下图。

<图24>
9、创建可选颜色调整图层,对红、黄、绿、白进行调整,参数设置如图25- 28,效果如图29。这一步微调图片主色,并加强高光颜色。
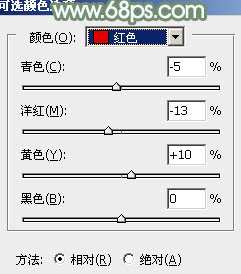
<图25>
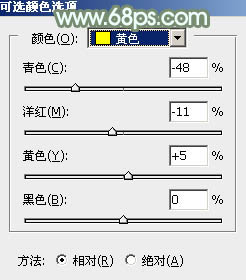
<图26>

<图27>
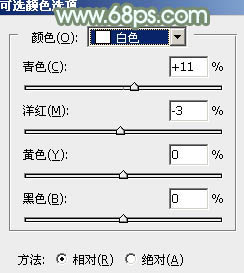
<图28>

<图29>
10、按Ctrl+ Alt + 2 调出高光选区,新建一个图层填充淡绿色:#E3FEF5,混合模式改为“正片叠底”,不透明度改为:70%,按住Alt键添加图层蒙版,用白色画笔把天空部分擦出来,效果如下图。这一步给天空部分增加淡绿色。

<图30>
11、新建一个图层,填充橙红色:#DA8A41,混合模式改为“滤色”,不透明度改为:30%,按住Alt键添加图层蒙版,用白色画笔把顶部需要增加高光的部分擦出来。

<图31>
12、创建可选颜色调整图层,对红、黄、绿、青、白进行调整,参数设置如图32- 36,效果如图37。这一步把图片中的青绿色调淡一点。

<图32>
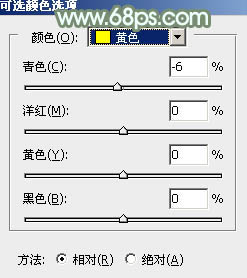
<图33>
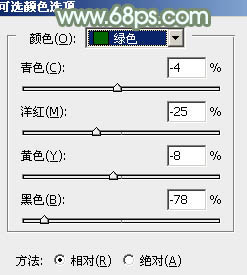
<图34>
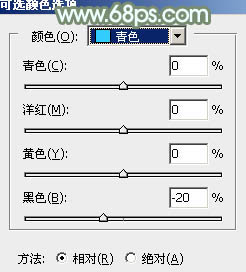
<图35>
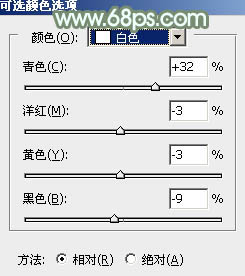
<图36>

<图37>
13、把背景图层复制一层,按Ctrl+ Shift + ] 置顶,按住Alt键添加图层蒙版,用白色画笔把人物部分擦出来,效果如下图。

<图38>
14、单独把人物部分调亮一点,微调一下人物肤色,效果如下图。

<图39>
最后微调一下整体颜色,完成最终效果。

学习 · 提示
相关教程




![[非主流PS教程] 绘制睫毛教程](http://pic.16xx8.com/article/UploadPic/2007/10/26/200710267393109_lit.jpg)


