ps调非主流褪色长裤美女教程(5)

原图

1、打开素材图片,创建色相/饱和度调整图层,对全图、黄、绿色进行调整,参数设置如图1- 3,效果如图4。这一步快速把图片的主色转为偏中性的黄褐色。

<图1>
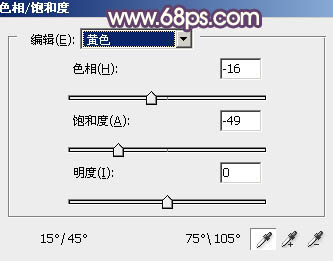
<图2>
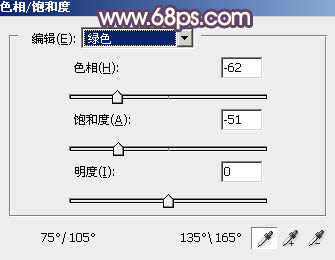
<图3>

<图4>
2、创建曲线调整图层,对RGB、红、绿、蓝通道进行调整,参数设置如图5- 8,效果如图9。这一步主要增加图片暗部亮度。
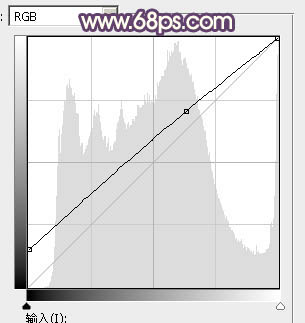
<图5>
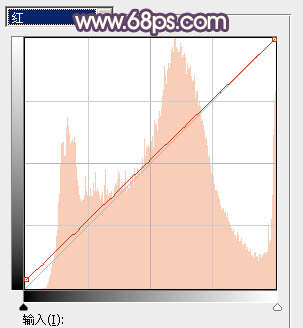
<图6>
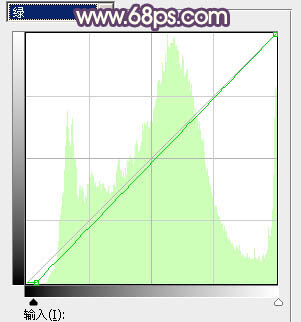
<图7>
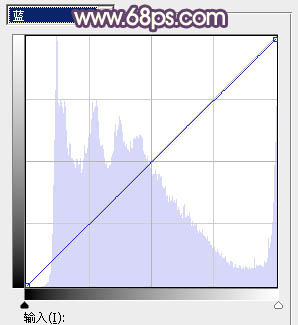
<图8>

<图9>
3、创建可选颜色调整图层,对红、黄、青、蓝、白、黑进行调整,参数设置如图10- 15,效果如图16。这一步给图片增加黄褐色。
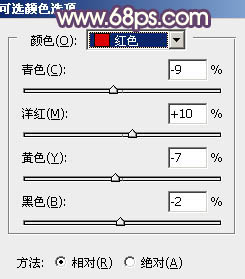
<图10>

<图11>
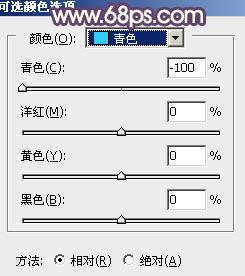
<图12>
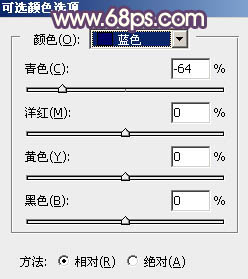
<图13>

<图14>

<图15>

<图16>
4、按Ctrl+ J 把当前可选颜色调整图层复制一层,不透明度改为:30%,效果如下图。

<图17>
5、创建色彩平衡调整图层,对阴影,高光进行调整,参数设置如图18,19,确定后用黑色画笔把中间调部分擦出来,效果如图20。这一步给边角部分增加蓝色。
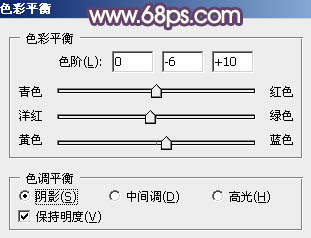
<图18>
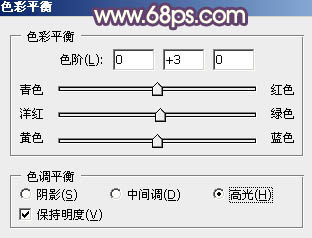
<图19>

<图20>
6、按Ctrl+ J 把当前色彩平衡调整图层复制一层,效果如下图。

<图21>
7、创建纯色调整图层,颜色设置为黄褐色:#C4B68F,混合模式改为“滤色”,选择渐变工具,颜色设置为黑白,然后由右上角至左下角拉出白色至黑色线性渐变,效果如下图。这一步给图片增加高光。

<图22>
8、按Ctrl+ J 把当前纯色调整图层复制一层,不透明度改为:50%,效果如下图。
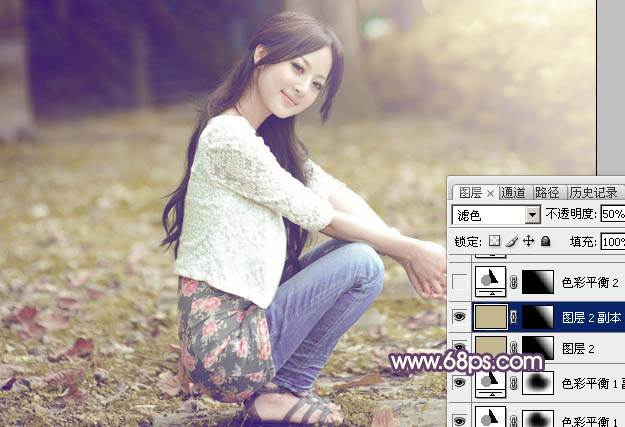
<图23>
9、调出当前图层蒙版选区(按住Ctrl键,点击蒙版),创建色彩平衡调整图层,对高光进行微调,参数及效果如下图。
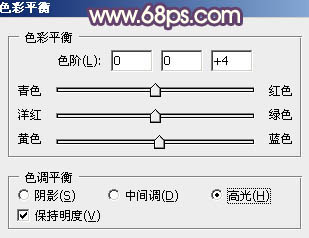
<图24>

<图25>
10、创建亮度/对比度调整图层,参数设置如图26,确定后把蒙版填充黑色,用白色画笔把中间部分擦出来,效果如图27。
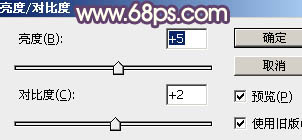
<图26>

<图27>
11、按Ctrl+ Alt + 2 调出高光选区,按Ctrl + Shift + I 反选,然后创建曲线调整图层,对RGB、绿、蓝通道进行调整,参数设置如图28- 30,效果如图31。这一步给图片暗部增加蓝色。
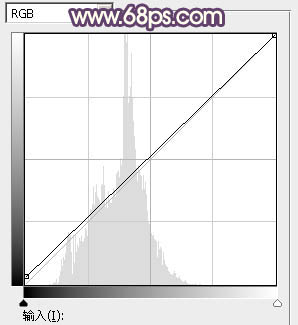
<图28>
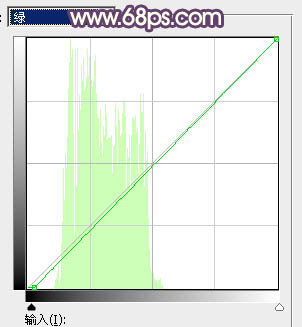
<图29>
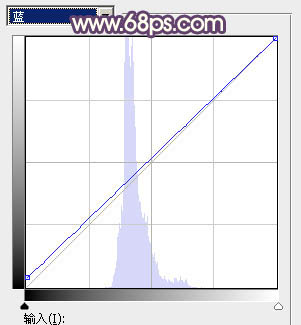
<图30>

<图31>
12、新建一个图层,按Ctrl+ Alt + Shift + E 盖印图层。选择菜单:滤镜 > 模糊 > 动感模糊,角度设置为45度,距离为150,确定后把混合模式改为“柔光”,再是的降低图层不透明度,效果如下图。

<图32>
最后把人物肤色调红润一点,再微调一下整体颜色,完成最终效果。

学习 · 提示
相关教程







