ps性感白衣长腿美女教程(5)
素材图片高光与暗部比较分明,调色也非常方便。高光及中间调部分转为偏灰一点的橙黄色,暗部转为红褐色,再局部增加高光,简单美化人物即可。
最终效果

原图

1、打开素材图片,创建可选颜色调整图层,对黄、绿、中性色进行调整,参数设置如图1- 3,效果如图4。这一步给图片增加黄绿色。
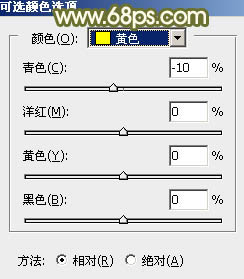
<图1>
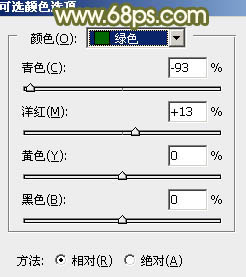
<图2>
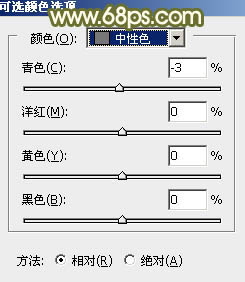
<图3>

<图4>
2、按Ctrl+ J 把当前可选颜色调整图层复制一层,给背景部分增加更多暖色,效果如下图。

<图5>
3、创建曲线调整图层,对红色及蓝色通道进行调整,参数设置如图6,7,效果如图8。这一步主要给图片暗部增加红褐色。
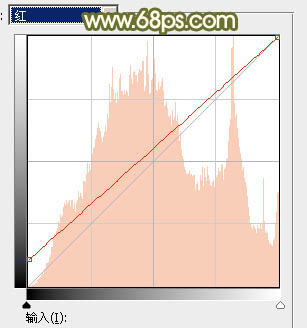
<图6>
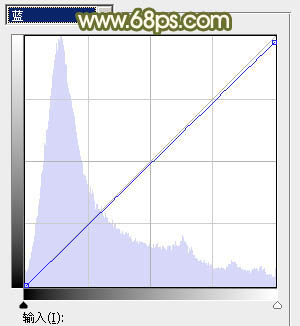
<图7>

<图8>
4、创建色相/饱和度调整图层,对红色,黄色进行调整,参数及效果如下图。这一步主要把图片中的黄色转为黄褐色。
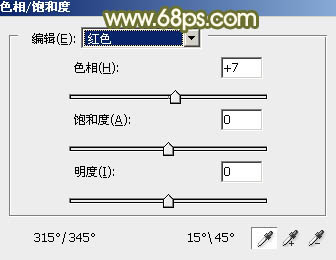
<图9>
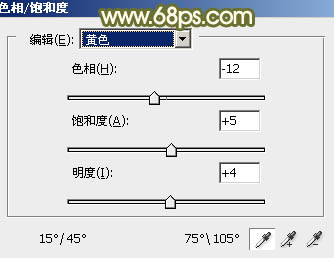
<图10>

<图11>
5、按Ctrl+ J 把当前色相/饱和度调整图层复制一层,不透明度改为:50%,效果如下图。

<图12>
6、创建可选颜色调整图层,对红、黄、白、黑进行调整,参数设置如图13- 16,效果如图17。这一步主要把图片中的暖色调淡。
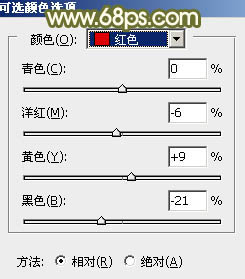
<图13>

<图14>

<图15>

<图16>

<图17>
7、按Ctrl+ J 把当前可选颜色调整图层复制一层,不透明度改为:50%,效果如下图。

<图18>
8、创建色相/饱和度调整图层,对黄色进行微调,参数及效果如下图。这一步给图片增加黄褐色。
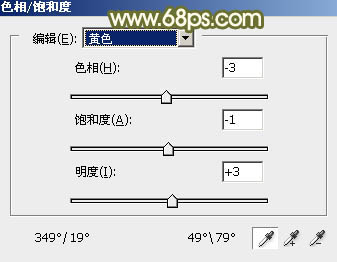
<图19>

<图20>
9、创建可选颜色调整图层,对红、黄、白、中性进行调整,参数设置如图21- 24,效果如图25。这一步同样把图片中的暖色调亮。
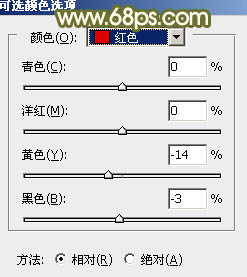
<图21>
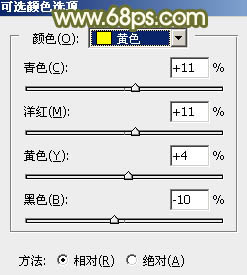
<图22>
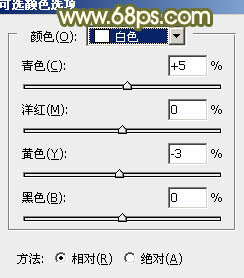
<图23>
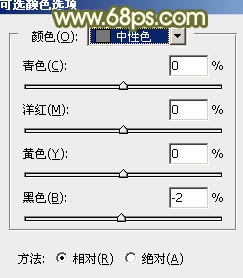
<图24>

<图25>
10、按Ctrl+ Alt + 2 调出高光选区,按Ctrl + Shift + I 得到暗部选区,然后创建色彩平衡调整图层,对阴影,中间调进行调整,参数及效果如下图。这一步主要减少图片暗部红色。

<图26>

<图27>

<图28>
11、按Ctrl+ J 把当前色彩平衡调整图层复制一层,不透明度改为:30%,效果如下图。

<图29>
12、新建一个图层,填充黄褐色:#B6986B,混合模式改为“滤色”,按住Alt键添加图层蒙版,再用白色画笔把左上角部分擦出来,给图片增加一点高光,如果高光还不够明显,可以把当前图层复制一层,效果如下图。

<图30>
13、用套索工具把人物脸部及肤色部分选取出来,适当羽化后微调一下肤色颜色,数值自定。

<图31>
14、再把整体调亮点,效果如下图。

<图32>
15、创建曲线调整图层,对RGB,红色通道进行调整,参数及效果如下图。这一步给图片暗部增加绿色。
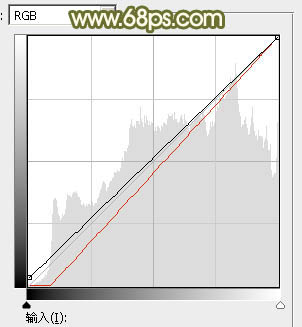
<图33>

<图34>
最后微调一下整体和局部颜色,完成最终效果。

学习 · 提示
相关教程






![[非主流PS教程] 非主流颓废诡异效果](http://pic.16xx8.com/allimg/100617/1_061G606203b8.jpg)
