ps调出粉色的美女照片(4)
素材图片并没有阳光,处理的时候先设定一个合理的光源位置,然后在光源附近渲染高光,做出类似阳光效果,后期再根据喜好选择主色即可。
最终效果

原图

1、打开素材图片,创建可选颜色调整图层,对绿色进行调整,参数及效果如下图。这一步给图片增加绿色。
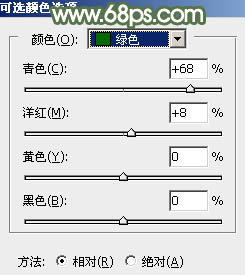
<图1>

<图2>
2、创建可选颜色调整图层,对黄色,绿色进行调整,参数设置如图3,4,效果如图5。这一步给图片增加橙黄色。
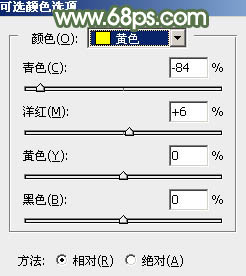
<图3>
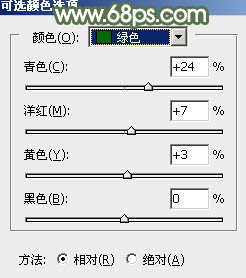
<图4>

<图5>
3、按Ctrl+ J 把当前可选颜色调整图层复制一层,不透明度改为:50%,效果如下图。

<图6>
4、创建色相/饱和度调整图层,对黄色进行调整,参数设置如图7,然后再选择绿色,用吸管吸取图8红圈位置的颜色再调整,参数及效果如下图。这一步主要降低图片中暖色的饱和度。
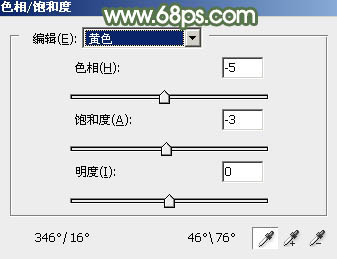
<图7>

<图8>

<图9>
5、新建一个图层,按字母键“D”,把前背景颜色恢复到默认的黑白,然后选择菜单:滤镜> 渲染 > 云彩,确定后把混合模式改为“滤色”,不透明度改为:70% ,添加图层蒙版,用黑色画笔把底部稍微涂暗一点,如下图。

<图10>
6、创建色彩平衡调整图层,对阴影,高光进行调整,参数设置如图11,12,确定后按Ctrl+ Alt + G 创建剪切蒙版,效果如图13。这一步调整云彩高光及暗部颜色。
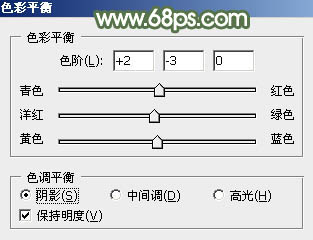
<图11>
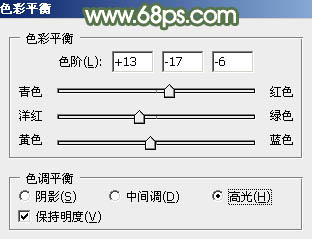
<图12>

<图13>
7、创建可选颜色调整图层,对红、黄、白进行调整,参数设置如图14- 16,效果如图17。这一步给图片增加淡红色。
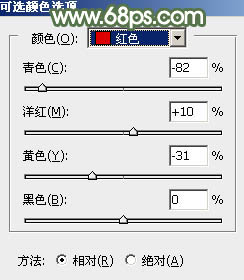
<图14>
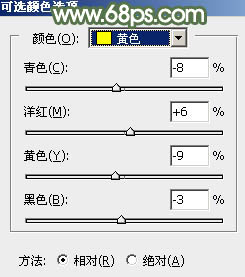
<图15>
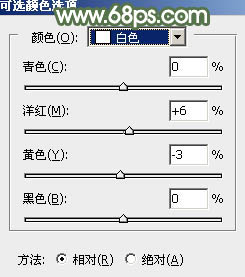
<图16>

<图17>
8、创建色相/饱和度调整图层,对黄色进行调整,参数及效果如下图。这一步是的降低黄色饱和度。
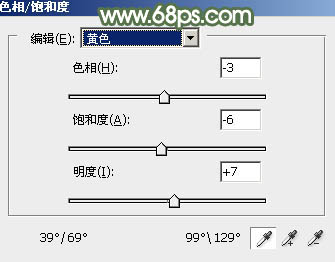
<图18>

<图19>
9、按Ctrl+ Alt + 2 调出高光选区,新建一个图层填充淡红色:#D5A69E,混合模式改为“滤色”,不透明度改为:10%,效果如下图。

<图20>
10、创建色相/饱和度调整图层,对全图进行调整,参数及效果如下图。这一步微调全图颜色。
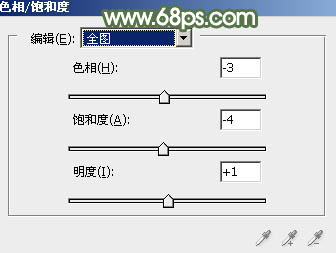
<图21>

<图22>
11、创建可选颜色调整图层,对黄色,白色进行调整,参数及效果如下图。这一步把图片主色调淡一点。
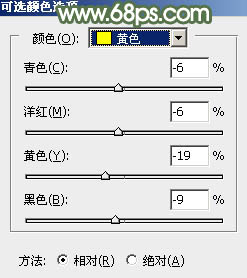
<图23>
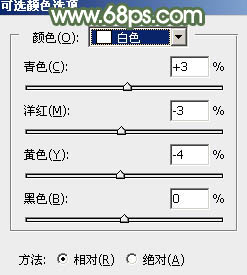
<图24>

<图25>
12、新建一个图层,填充淡红色:#DC9390,混合模式改为“滤色”,按住Alt键添加图层蒙版,用白色画笔把右上角部分擦出来,如下图。

<图26>
13、按Ctrl+ J 把当前图层复制一层,效果如下图。这两步给图片增加高光。

<图27>
14、创建曲线调整图层,对RGB、红、蓝通道进行调整,参数及效果如下图。这一步主要给图片高光部分增加淡绿色。
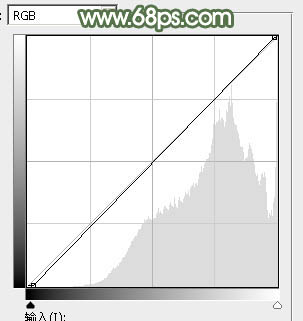
<图28>
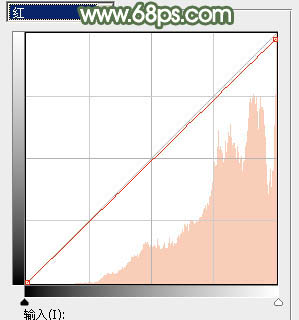
<图29>
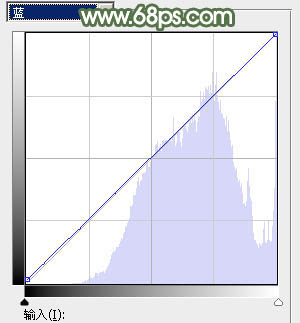
<图30>

<图31>
15、把背景图层复制一层,按Ctrl+ Shift + ] 置顶,然后按住Alt键添加图层蒙版,用白色画笔把人物部分擦出来,如下图。

<图32>
16、创建曲线调整图层,对RGB、红、绿、蓝通道进行调整,参数设置如图33- 36,确定后按Ctrl + Alt + G 创建剪切蒙版,效果如图37。这一步调整人物颜色。
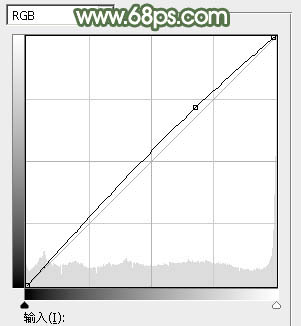
<图33>
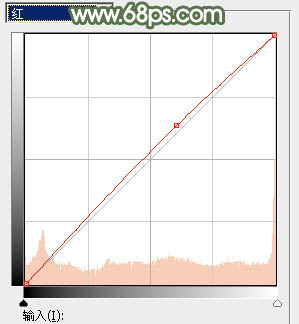
<图34>
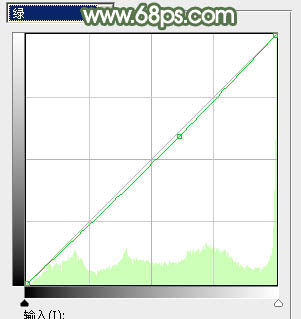
<图35>
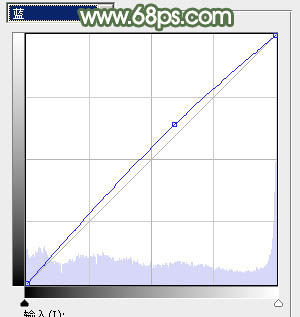
<图36>

<图37>
17、新建一个图层,按Ctrl+ Alt + Shift + E 盖印图层,用模糊工具把远处的背景模糊处理,局部再增加一点高光,效果如下图。

<图38>
最后给人物磨一下皮,微调一下整体颜色,完成最终效果。

学习 · 提示
相关教程




![[非主流PS教程] 比较古怪的白发灵异效果](http://pic.16xx8.com/article/UploadPic/2007/10/26/200710267380180_lit.jpg)


