PS调出有光泽的人像肤色(3)
最终效果图

原图

前后对比图

1.在photoshop打开素材,按快捷键【Ctrl+J】复制背景图层
2.单击“图层”面板下方的“新建新的填充或调整图层”按钮,在打开的菜单中选择“色相/饱和度”命令,设置如下图所示
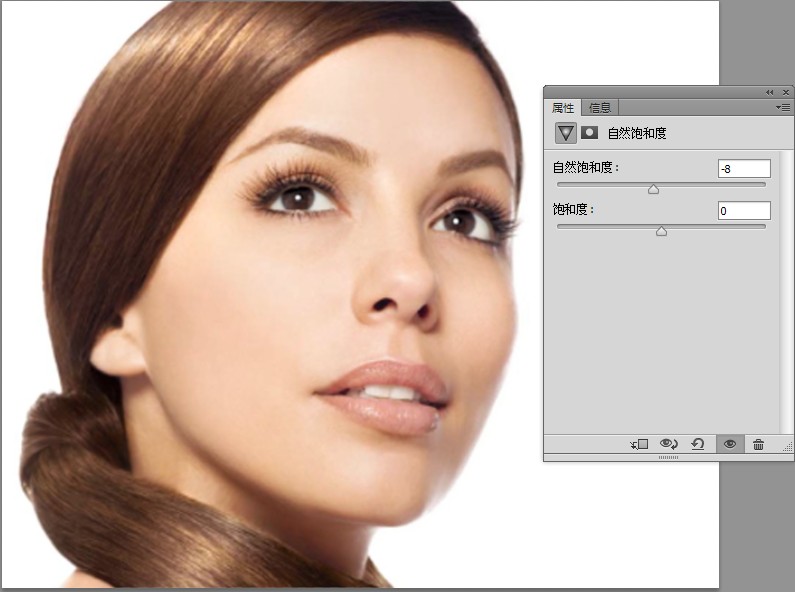
2.按快捷键【B】选择画笔工具,设置前景色为黑色,确认画笔不透明度为“100%”,硬度为“0%”,然后各用合适画笔大小分别涂抹人物头发、眉毛、眼睛、眼睫毛、嘴唇还有两边脸的阴影处。效果如下图所示

3.单击“图层”面板下方的“新建新的填充或调整图层”按钮,在打开的菜单中选择“色彩平衡”命令,设置如下图所示
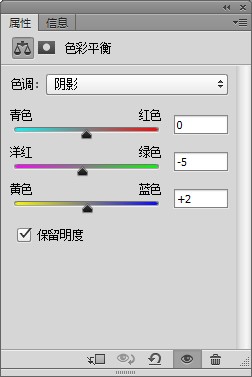
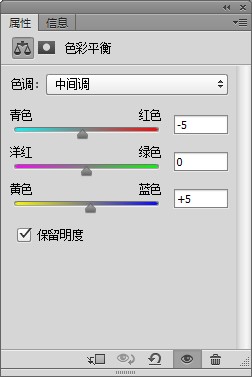
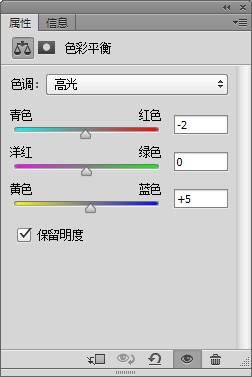

4.按快捷键【Shift+Ctrl+Alt+E】盖印图层。执行菜单命令“滤镜-滤镜库”,在弹出的窗口中选择“扭曲”选项组的“扩散亮光”,设置如下图所示。设置其图层不透明度为“50%”


5.单击“图层”面板下方的“新建新的填充或调整图层”按钮,在打开的菜单中选择“照片滤镜”命令,设置如下图所示
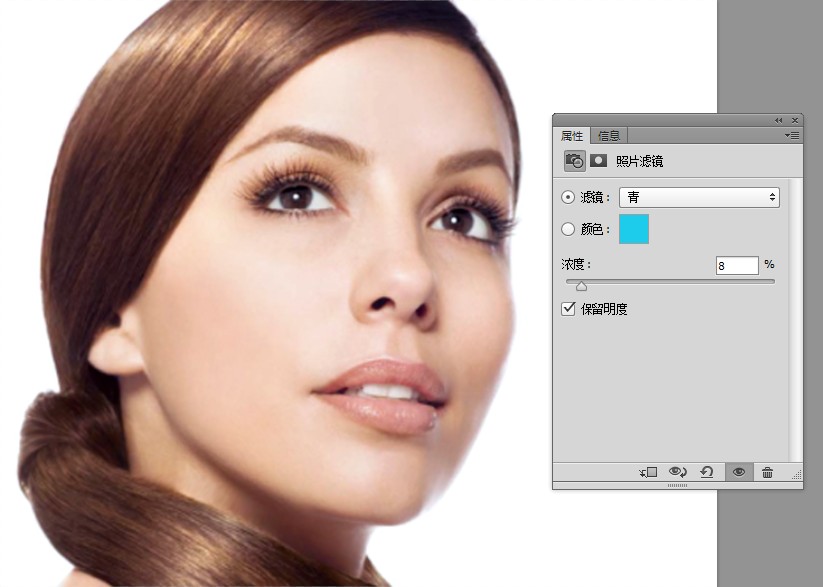
6.按快捷键【Shift+Ctrl+Alt+E】盖印图层。单击“图层”面板下方的“新建新的填充或调整图层”按钮,在打开的菜单中选择“亮度/对比度”命令,设置如下图所示
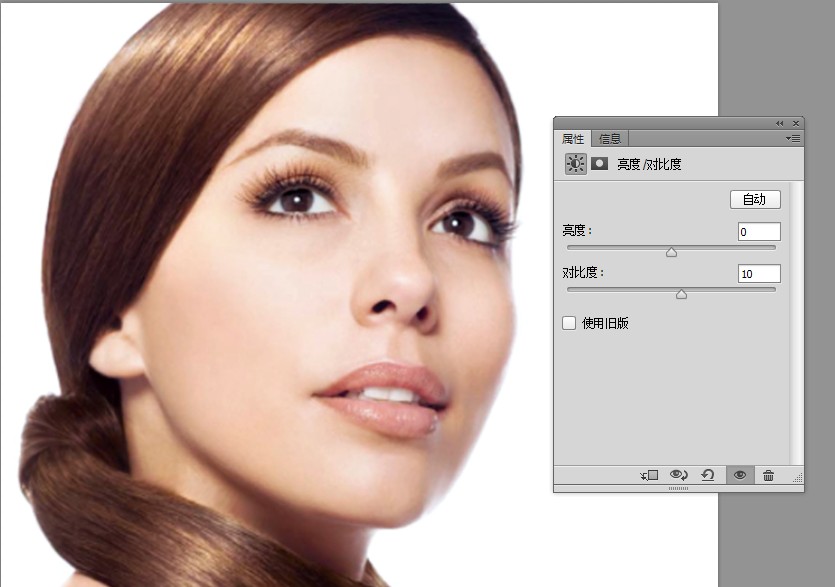
7.按快捷键【Shift+Ctrl+Alt+E】盖印图层。按快捷键【O】选择“减淡工具”,在选项栏设置相关参数,设置如下图所示。设置好后,用画笔涂人物鼻梁一次,使人物鼻子看起来更加高
![]()

8.按快捷键【P】选择钢笔工具,沿着嘴唇轮廓创建路径,然后按【Enter】键使路径转换为选区,按快捷键【M】选择“矩形选框工具”,按右键在弹出的菜单中选择“羽化”命令,设置“羽化半径”为10像素。再单击“图层”面板下方的“新建新的填充或调整图层”按钮,在打开的菜单中选择“色相/饱和度”命令,设置如下图所示
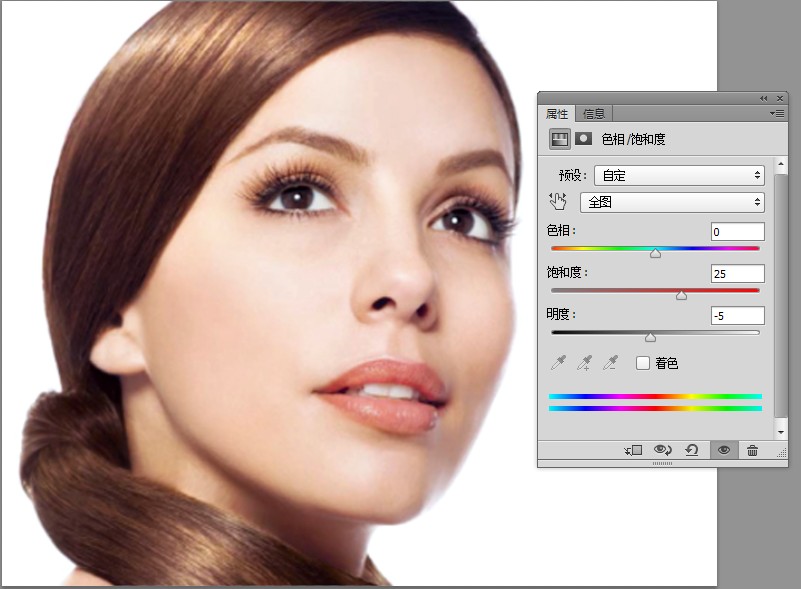
9.按快捷键【Shift+Ctrl+Alt+E】盖印图层。按住【Ctrl】键的同时单击“色相/饱和度”图层,以载入嘴唇选区,选择被盖印后的图层(最上层的)按快捷键【Ctrl+J】以复制选区内的图像(嘴唇);执行菜单命令“图像-调整-阈值”,设置“阈值色阶”为180;执行菜单命令“滤镜-模糊-高斯模糊”,设置半径为3像素;单击“图层”面板下方的“添加矢量蒙板”按钮,确认前景色为黑色,涂抹黑白图像的牙齿位置和上下嘴唇外轮廓,效果如下图所示:设置当前图层“混合模式”为“颜色减淡”,图层“不透明度为“25%”;至此,本实例制作结束









