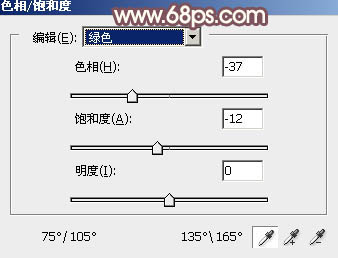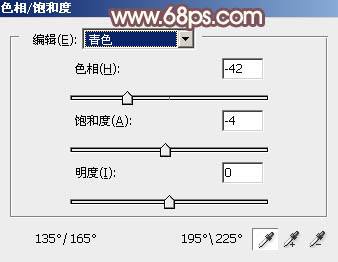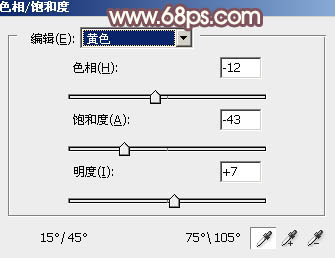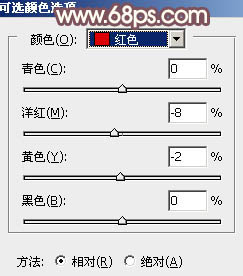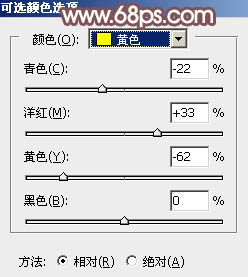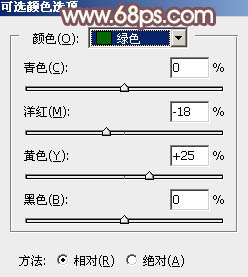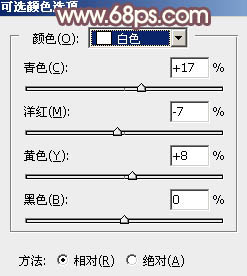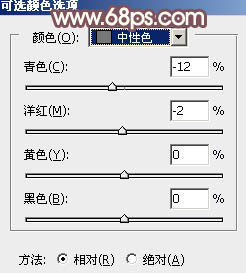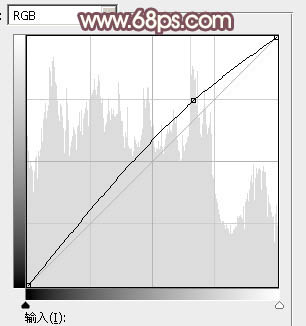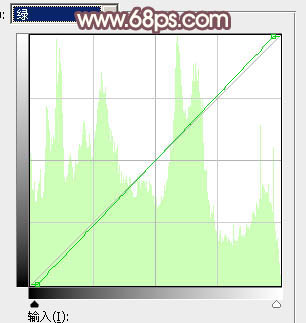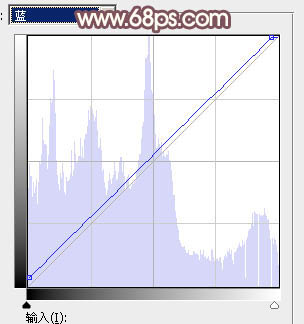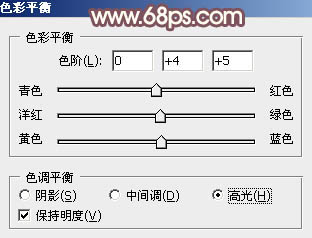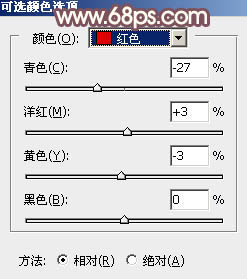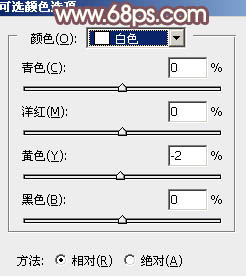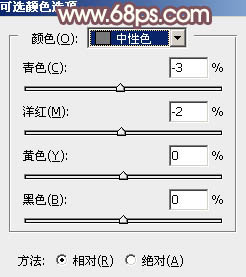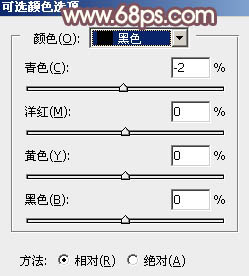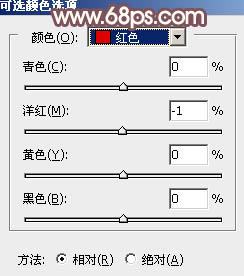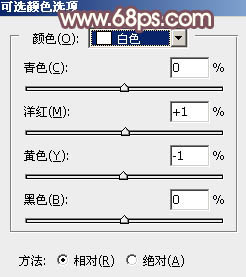p躺在草地上的美女教程(4)
原图
1、打开素材图片,创建色相/饱和度调整图层,对绿色,青色进行调整,参数设置及效果如下图。这一步主要把图片中的绿色转为黄绿色。
<图1>
<图2>
<图3>
2、按Ctrl+ J 把当前色相/饱和度调整图层复制一层,效果如下图。
<图4>
3、再创建色相/饱和度调整图层,对黄色进行调整,参数及效果如下图。这一步快速把图片中的黄色转为中性色。
<图5>
<图6>
4、创建可选颜色调整图层,对红、黄、绿、白,中性色进行调整,参数设置如图7- 11,效果如图12。这一步主要把图片中的暖色转为红褐色。
<图7>
<图8>
<图9>
<图10>
<图11>
<图12>
5、创建曲线调整图层,对RGB、绿,蓝通道进行调整,参数设置如图13- 15,效果如图16。这一步把图片主色调亮,暗部适当增加一些蓝紫色。
<图13>
<图14>
<图15>
<图16>
6、按Ctrl+ Alt + 2 载入高光选区,然后创建色彩平衡调整图层,对高光进行调整,参数及效果如下图。这一步加强图片高光颜色。
<图17>
<图18>
7、创建可选颜色调整图层,对红、黄、白、中性,黑进行调整,参数设置如图19- 23,确定后用黑色画笔把人物脸部擦出来,效果如图24。这一步给图片增加红褐色。
<图19>
<图20>
<图21>
<图22>
<图23>
<图24>
8、按Ctrl+ Alt + 2 调出高光选区,按Ctrl + Shift + I 反选,然后创建纯色调整图层,颜色设置为洋红色:#654E5E,确定后把混合模式改为“滤色”,不透明度改为:60%,效果如下图。这一步给图片暗部增加褐色。
<图25>
9、按Ctrl+ Alt + 2 调出高光选区,创建纯色调整图层,颜色设置为红灰色:#E3D5CC,确定后把混合模式改为“柔光”,不透明度改为:40%,效果如下图。这一步给图片增加比较柔和的淡红色。
<图26>
10、新建一个图层,填充淡绿色:#D8DDCF,混合模式改为“滤色”,按住Alt键添加图层蒙版,用白色画笔把左上角部分擦出来,效果如下图。
<图27>
11、新建一个图层,按Ctrl+ Alt + Shift + E 盖印图层,选择菜单:滤镜 > 模糊 > 动感模糊,角度设置为-45度,距离设置为150,确定后把混合模式改为“柔光”,不透明度改为:20%,效果如下图。
<图28>
12、创建可选颜色调整图层,对红、黄,白进行调整,参数设置如图29- 31,效果如图32。这一步微调图片中的暖色及高光颜色。
<图29>
<图30>
<图31>
<图32>
13、新建一个图层,盖印图层,简单给人物磨一下皮,再把背景局部模糊处理,效果如下图。
<图33>
最后微调一下人物肤色及整体颜色,完成最终效果。
学习 · 提示
相关教程