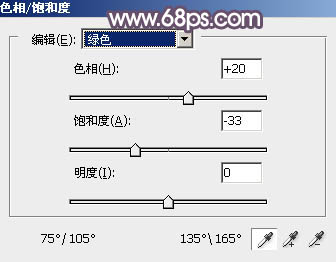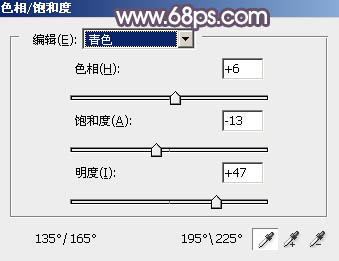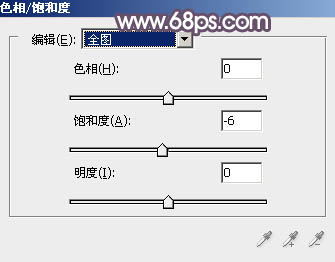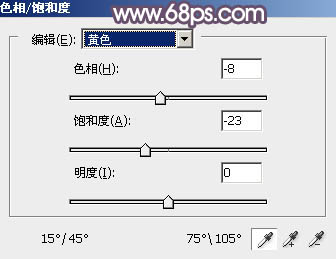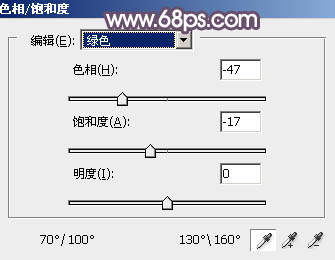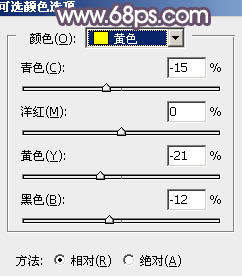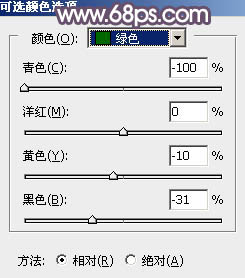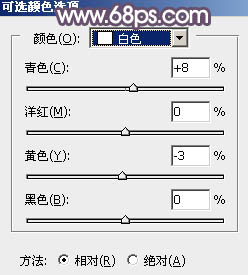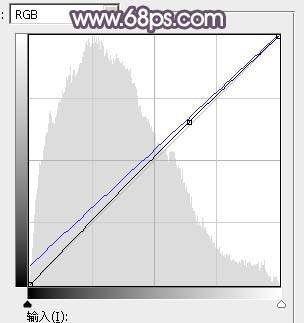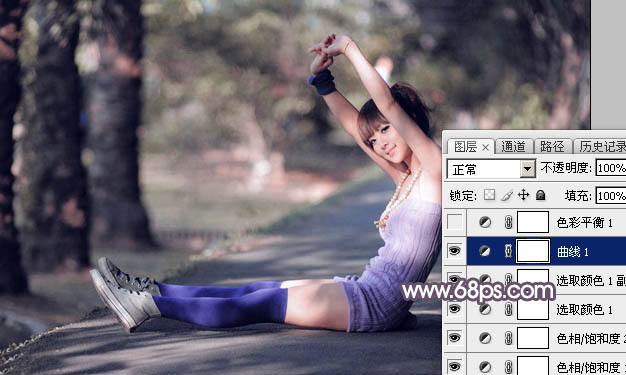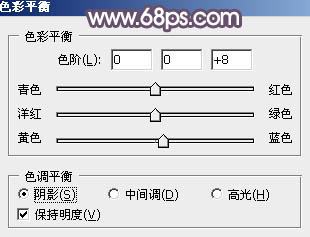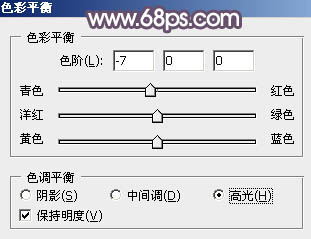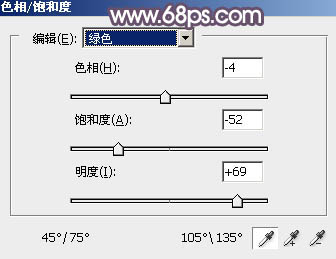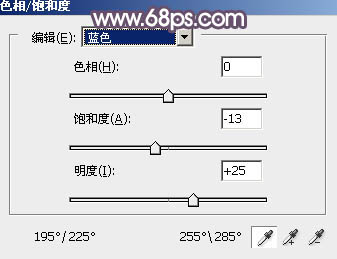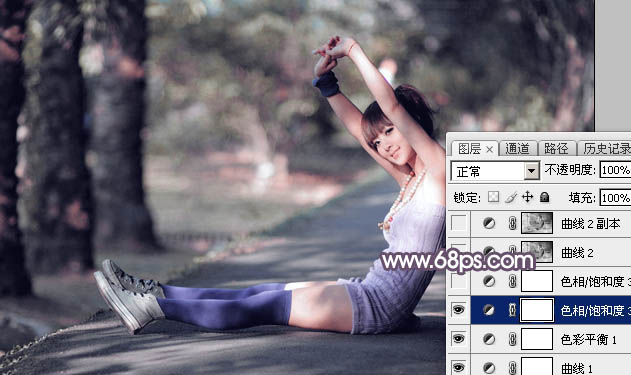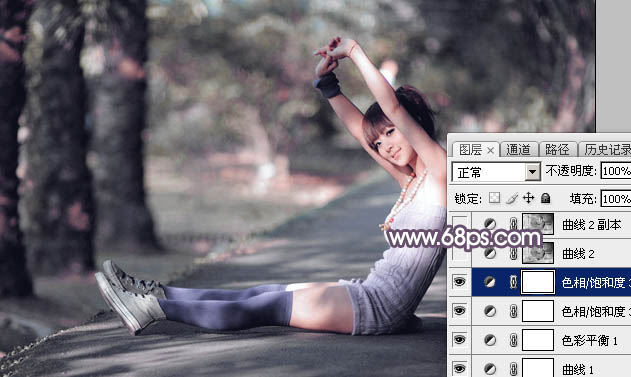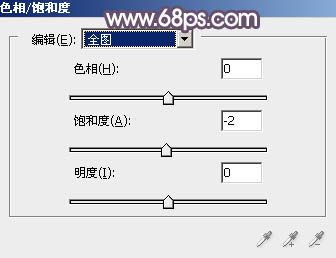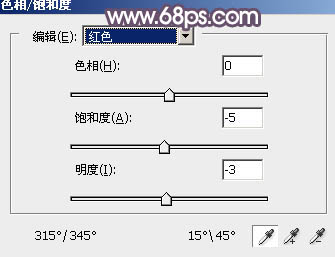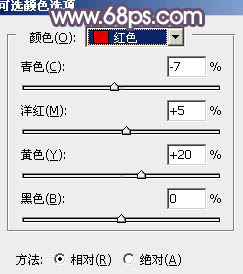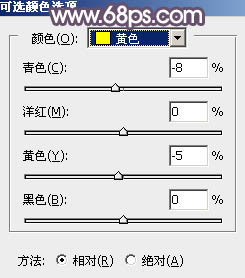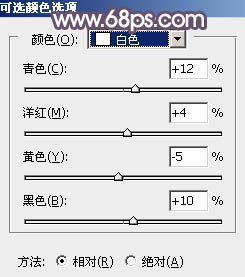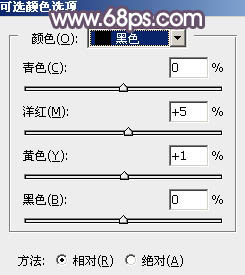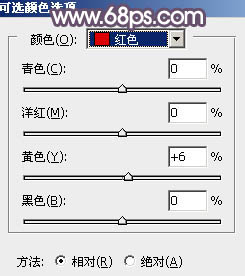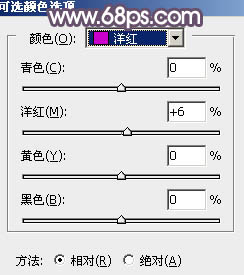ps坐在小路上的紫裙美女(5)
原图
1、打开素材图片,创建色相/饱和度调整图层,对黄、绿,青进行调整,参数设置如图1- 3,效果如图4。这一步快速降低图片中的黄色及绿色饱和度。
<图1>
<图2>
<图3>
<图4>
2、创建色相/饱和度调整图层,对全图、黄、绿,青色进行调整,参数设置如图5- 8,效果如图9。这一步同样减少图片中的黄绿色。
<图5>
<图6>
<图7>
<图8>
<图9>
3、创建可选颜色调整图层,对黄、绿,白进行调整,参数设置如图10- 12,效果如图13。这一步去掉图片中比较明显的绿色,并加强高光颜色。
<图10>
<图11>
<图12>
<图13>
4、按Ctrl+ J 把当前可选颜色调整图层复制一层,效果如下图。
<图14>
5、创建曲线调整图层,对RGB,蓝色通道进行调整,参数及效果如下图。这一步主要给图片暗部增加蓝色。
<图15>
<图16>
6、创建色彩平衡调整图层,对阴影,高光进行调整,参数设置如图17,18,效果如图19。这一步给图片暗部及高光部分增加蓝色。
<图17>
<图18>
<图19>
7、创建色相/饱和度调整图层,对绿色,蓝色进行调整,参数设置如图20- 21,效果如图22。这一步主要把图片中的蓝色调淡一点。
<图20>
<图21>
<图22>
8、按Ctrl+ J 把当前色相/饱和度调整图层复制一层,效果如下图。
<图23>
9、按Ctrl+ Alt + 2 调出高光选区,按Ctrl + Shift + I 反选,然后创建曲线调整图层,对RGB、红、绿、蓝通道进行调整,参数及效果如下图。这一步稍微增加暗部亮度,并给暗部增加红色。
<图24>
<图25>
10、按Ctrl+ J 把当前曲线调整图层复制一层,不透明度改为:40%,效果如下图。
<图26>
11、创建色相/饱和度调整图层,对全图、红色,黄色进行调整,参数及效果如下图。这一步减少图片中的黄色。
<图27>
<图28>
<图29>
<图30>
12、新建一个图层,按字母键“D”把前背景恢复到默认的黑白,选择菜单:滤镜> 渲染 > 云彩,确定后把混合模式改为“滤色”,添加图层蒙版,用黑色画笔把右下角部分擦出来,效果如下图。这一步给图片局部增加高光。
<图31>
13、创建可选颜色调整图层,对红、黄、洋红、白,黑,参数设置如图32- 36,效果如图37。这一步主要给图片高光部分增加淡青色。
<图32>
<图33>
<图34>
<图35>
<图36>
<图37>
14、创建可选颜色调整图层,对红、洋红,白进行调整,参数设置如图38- 40,效果如图41。这一步微调图片中的暖色及高光颜色。
<图38>
<图39>
<图40>
<图41>
15、创建纯色调整图层,颜色设置为淡蓝色:#DADDE2,确定后把混合模式改为“滤色”,用黑色画笔把右下角部分擦出来,效果如下图。如果高光还不够明显,可以按Ctrl+ J 把当前图层复制几层。
<图42>
16、新建一个图层,按Ctrl+ Alt + Shift + E 盖印图层,用模糊工具把背景部分模糊处理,效果如下图。
<图43>
最后微调一下整体颜色及人物肤色,完成最终效果。
学习 · 提示
相关教程