ps调红色时尚衣服美女图片(4)
最终效果
原图
1、打开素材图片,创建色相/饱和度调整图层,对黄、绿,青进行调整,参数设置如图1- 3,效果如图4。这一步快速把图片中的黄绿色转为橙红色。
<图1>
<图2>
<图3>
<图4>
2、按Ctrl+ J 把当前色相/饱和度调整图层复制一层,不透明度改为:50%,效果如下图。
<图5>
3、创建曲线调整图层,对RGB,蓝色通道进行调整,参数及效果如下图。这一步加强图片明暗对比,并给高光部分增加淡蓝色。
<图6>
<图7>
<图8>
4、创建可选颜色调整图层,对红、黄、白,黑进行调整,参数设置如图9- 12,效果如图13。这一步给图片增加橙红色。
<图9>
<图10>
<图11>
<图12>
<图13>
5、按Ctrl+ Alt + 2 调出高光选区,按Ctrl + Shift + I 反选,然后创建色彩平衡调整图层,对阴影,中间调进行调整,参数及效果如下图。这一步给图片暗部增加红色。
<图14>
<图15>
<图16>
6、创建曲线调整图层,对RGB、红,蓝通道进行调整,参数设置如图17- 19,确定后按Ctrl + Alt + G 创建剪切蒙版,效果如图20。这一步把暗部颜色稍微调亮一点。
<图17>
<图18>
<图19>
<图20>
7、按Ctrl+ Alt + 2 调出高光选区,然后选择菜单:选择 > 修改 > 收缩,数值为3,确定后再创建曲线调整图层,对RGB、红,蓝通道进行调整,参数设置如图21- 23,效果如图24。这一步给高光部分增加淡蓝色。
<图21>
<图22>
<图23>
<图24>
8、按Ctrl+ J 把当前曲线调整图层复制一层,不透明度改为:50%,效果如下图。
<图25>
9、创建可选颜色调整图层,对红、黄,白进行调整,参数设置如图26- 28,效果如图29。这一步给图片增加橙红色。
<图26>
<图27>
<图28>
<图29>
10、按Ctrl+ J 把当前可选颜色调整图层复制一层,不透明度改为:50%,效果如下图。
<图30>
11、创建色彩平衡调整图层,对阴影,高光进行调整,参数及效果如下图。这一步同样给图片增加橙红色。
<图31>
<图32>
<图33>
12、把背景图层复制一层,按Ctrl+ Shift + ] 置顶,按住Alt键添加图层蒙版,用白色画笔把人物脸部及肤色部分擦出来,再把图层不透明度改为:60%,效果如下图。
<图34>
13、创建曲线调整图层,对RGB,红通道进行调整,参数设置如图35,确定后按Ctrl+ Alt + G 创建剪切蒙版,效果如图36。这一步把人物肤色部分调亮一点。
<图35>
<图36>
14、创建色彩平衡调整图层,对高光进行调整,参数设置如图37,确定后同上的方法创建剪切蒙版,效果如图38。
<图37>
<图38>
15、创建亮度/对比度调整图层,适当增加亮度及对比度,确定后同上的方法创建剪切蒙版,效果如图40。
<图39>
<图40>
16、新建一个图层,用椭圆选框工具拉出下图所示的椭圆选区,羽化80个像素后填充淡红色:#FFD8D6,混合模式改为“滤色”,效果如下图。这一步给图片局部增加高光。
<图41>
最后给人物简单磨一下皮,微调一下颜色,完成最终效果。
学习 · 提示
相关教程


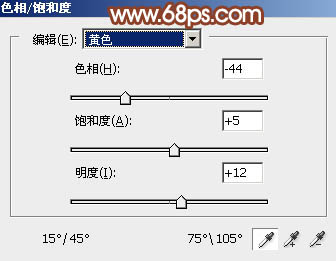
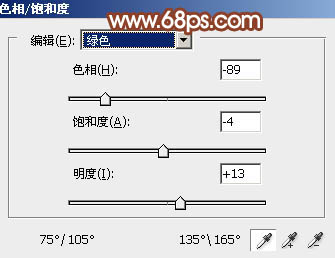



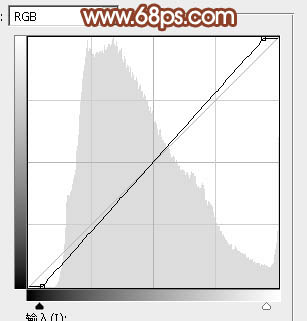
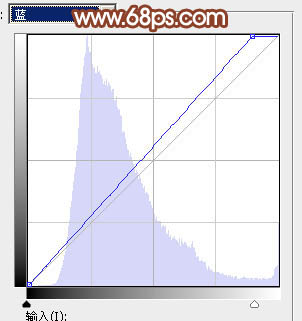

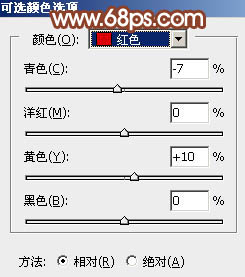


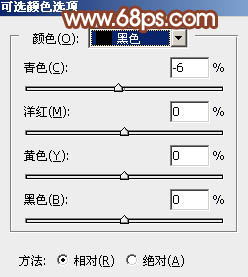

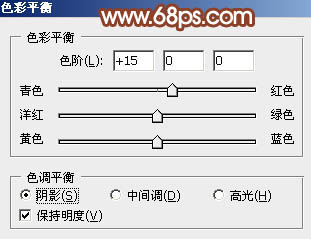
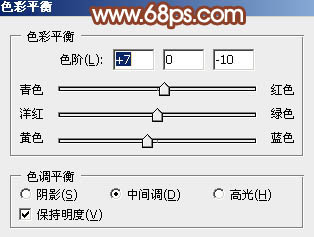

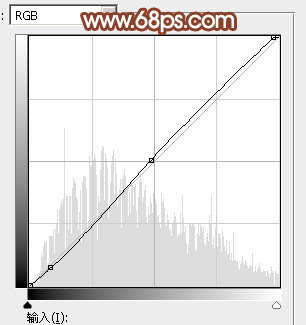

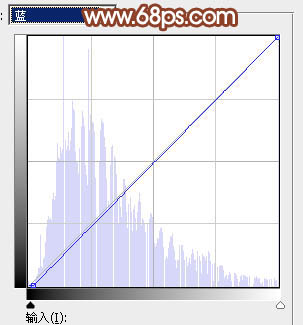

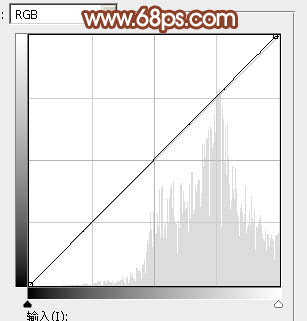
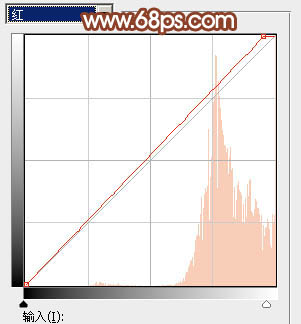
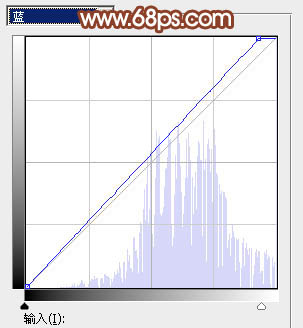


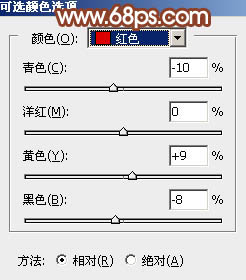

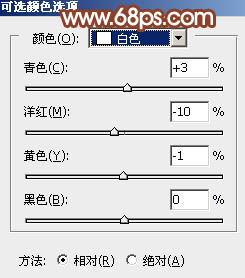


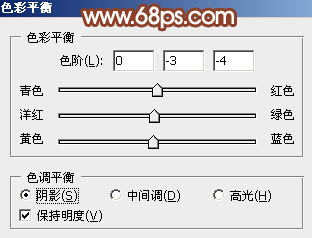



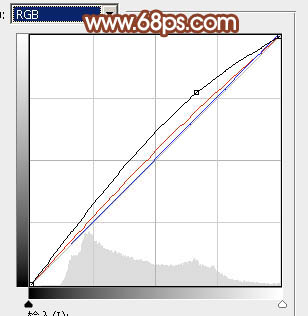

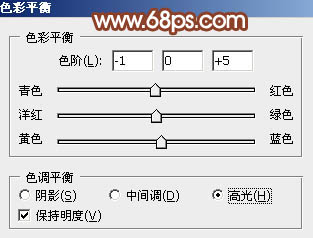

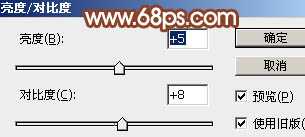









![[非主流PS教程] 漂亮的伪手绘技巧](http://pic.16xx8.com/article/UploadPic/2007/10/26/2007102674020875_lit.jpg)