ps调红裤可爱小美女(5)
最终效果
原图
1、打开素材图片,创建曲线调整图层,对RGB,绿色通道进行调整,参数设置如图1,2,效果如图3。这一步把图片暗部颜色加深,并增加绿色。
<图1>
<图2>
<图3>
2、按Ctrl+ Alt + 2 调出高光选区,按Ctrl + Shift + I 反选,再选择菜单:选择 > 修改 > 收缩,数值为3,确定后创建色相/饱和度调整图层,对红、黄,绿进行调整,参数设置如图4- 6,效果如图7。这一步把暗部黄绿色转为黄褐色。
<图4>
<图5>
<图6>
<图7>
3、按Ctrl+ J 把当前色相/饱和度调整图层复制一层,效果如下图。
<图8>
4、按住Ctrl键点击蒙版载入当前图层蒙版选区,按Ctrl+ Shift + I 反选,再创建色相/饱和度调整图层,对黄色进行调整,参数及效果如下图。这一步给图片高光部分增加橙黄色。
<图9>
<图10>
5、再创建色相/饱和度调整图层,对黄色进行调整,参数及效果如下图。这一步把图片中的暖色转为红褐色。
<图11>
<图12>
6、创建曲线调整图层,对RGB、绿,蓝通道进行调整,参数设置如图13- 15,效果如图16。这一步把图片颜色调亮一点。
<图13>
<图14>
<图15>
<图16>
7、创建可选颜色调整图层,对红,黑进行调整,参数及效果如下图。这一步给图片暗部增加暖色。
<图17>
<图18>
<图19>
8、按Ctrl+ Alt + 2 载入高光选区,创建纯色调整图层,颜色设置为淡青色:#BBE9E7,确定后把混合模式改为“变暗”,不透明度改为:50%,效果如下图。这一步给图片高光部分增加淡青色。
<图20>
9、创建曲线调整图层,对RGB、红、绿,蓝通道进行调整,参数设置如图21- 24,效果如图25。这一步给图片增加淡黄色。
<图21>
<图22>
<图23>
<图24>
<图25>
10、新建一个图层,按字母键“D”,把前背景颜色恢复到默认的黑白,选择菜单:滤镜> 渲染 > 云彩,确定后把混合模式改为“滤色”,不透明度改为:30%,效果如下图。这一步给图片增加梦幻效果。
<图26>
11、创建色彩平衡调整图层,对阴影,高光进行调整,参数设置如图27,28,确定后按Ctrl+ Alt + G 创建剪切蒙版,效果如图29。这一步微调图片暗部及高光颜色。
<图27>
<图28>
<图29>
12、创建可选颜色调整图层,对红、黄、白,黑进行调整,参数设置如图30- 33,效果如图34。这一步微调图片中的暖色,并给高光部分增加淡青色。
<图30>
<图31>
<图32>
<图33>
<图34>
13、创建纯色调整图层,颜色设置为淡绿色:#C7D29A,确定后用黑白渐变,在蒙版上由左上角至右下角拉出白色至黑色线性渐变,效果如下图。
<图35>
14、按Ctrl+ J 把当前图层复制一层,混合模式改为“滤色”,如下图。
<图36>
15、再按Ctrl+ J 把当前图层复制一层,混合模式改为“柔光”,效果如下图。
<图37>
16、按Ctrl+ J 把当前图层复制一层,混合模式改为“滤色”,不透明度改为:50%,这一步给图片左上角部分增加阳光效果。
<图38>
17、新建一个图层,按Ctrl+ Alt + Shift + E 盖印图层,适当把图片柔化处理,再用模糊工具把背景局部模式处理,效果如下图。
<图39>
18、创建可选颜色调整图层,对红、黄,白进行调整,参数设置如图40- 42,效果如图43。这一步微调图片中的暖色。
<图40>
<图41>
<图42>
<图43>
最后简单给人物磨一下皮,微调一下颜色,完成最终效果。
学习 · 提示
相关教程


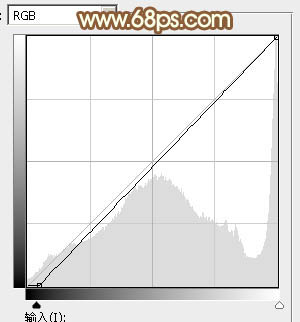
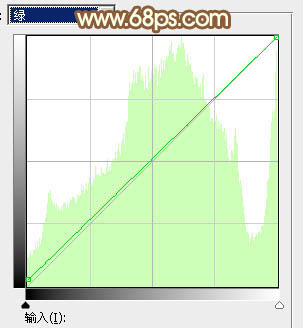

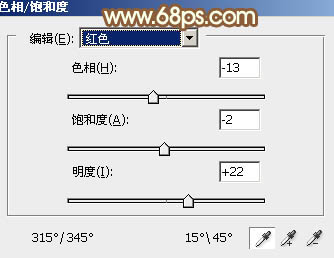
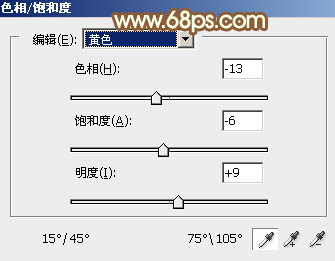
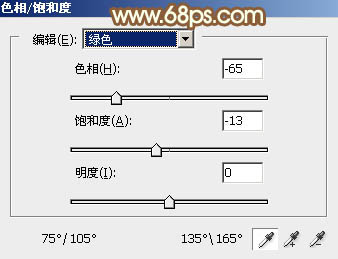


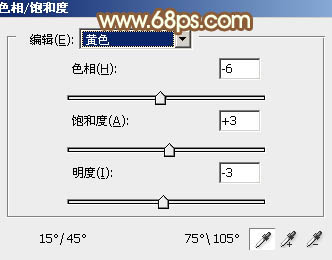



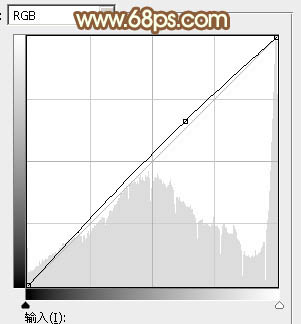

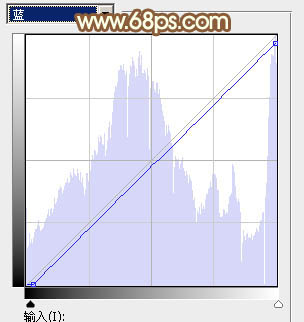





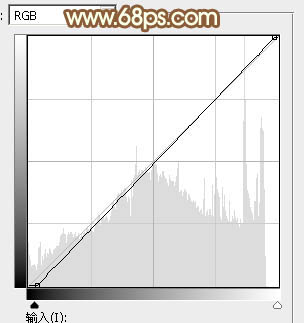
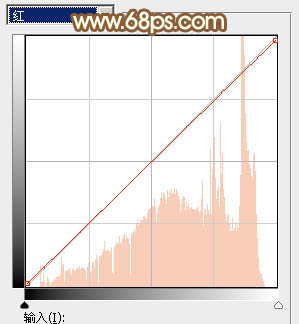

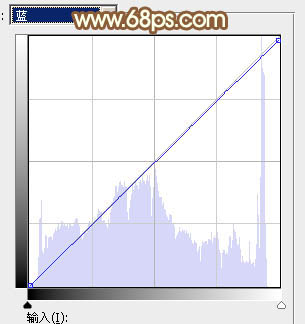


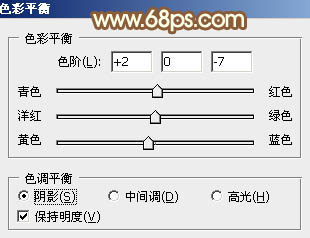



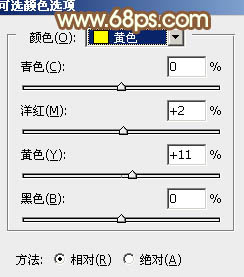
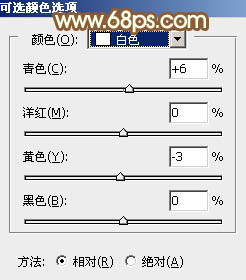
















![[非主流PS教程] 非主流教程:SinSuo风格制作教程](http://pic.16xx8.com/article/UploadPic/2007/10/26/200710267458993_lit.jpg)

