ps调出秋季红色调教程(5)
原图
1、打开素材图片,创建可选颜色调整图层,对绿色进行调整,参数及效果如下图。这一步把图片中的绿色稍微调暗一点。
<图1>
<图2>
2、按Ctrl+ J 把当前可选颜色调整图层复制一层,不透明度改为:50%,效果如下图。
<图3>
3、创建曲线调整图层,把图片暗部稍微加深一点,参数及效果如下图。
<图4>
<图5>
4、创建色相/饱和度调整图层,对黄色,绿色进行调整,参数及效果如下图。这一步快速把图片中的黄绿色转为黄褐色。
<图6>
<图7>
<图8>
5、创建色相/饱和度调整图层,对黄色进行调整,参数及效果如下图。这一步把图片中的黄褐色转为红褐色。
<图9>
<图10>
6、按Ctrl+ Alt + 2 调出高光选区,按Ctrl + Shift + I 反选,然后创建色彩平衡调整图层,对阴影进行调整,参数及效果如下图。
<图11>
<图12>
7、创建曲线调整图层,对RGB、红、绿,蓝通道进行调整,参数设置如图13- 16,确定后按Ctrl + Alt + G 创建剪切蒙版,效果如图17。这两步给图片暗部增加蓝紫色。
<图13>
<图14>
<图15>
<图16>
<图17>
8、创建可选颜色调整图层,对红,白进行调整,参数及效果如下图。这一步把红色转为橙红色,高光部分增加淡蓝色。
<图18>
<图19>
<图20>
9、创建色相/饱和度调整图层,对红色进行调整,参数及效果如下图。这一步同样把红色转为橙红色。
<图21>
<图22>
10、新建一个图层,按Ctrl+ Alt + Shift + E 盖印图层,选择菜单:图像 > 模式 > Lab颜色,在弹出的对话框选择“不合拼”,然后选择菜单:图像> 应用图像,参数及效果如下图。
<图23>
<图24>
11、创建曲线调整图层,对明度,a,b通道进行调整,参数及效果如下图。这一步把图片稍微调亮,并增加橙黄色。
<图25>
<图26>
<图27>
<图28>
12、创建色彩平衡调整图层,对高光进行调整,参数及效果如下图。确定后新建一个图层,按Ctrl+ Alt + Shift + E 盖印图层,并选择菜单:图像 > 模式 > RGB颜色,效果如图30。
<图29>
<图30>
13、新建一个图层,盖印图层,用模糊工具把顶部区域模糊处理。
<图31>
14、新建一个图层,填充橙黄色:#E6C3A5,混合模式改为“滤色”,按住Alt键添加图层蒙版,用白色画笔把左上角部分擦出来,效果如下图,然后按Ctrl+ J 把当前图层复制一层,如图33。这一步给图片局部增加高光。
<图32>
<图33>
15、创建曲线调整图层,对RGB,绿色通道进行调整,参数及效果如下图。这一步把图片暗部颜色稍微调亮一点。
<图34>
<图35>
<图36>
最后微调一下颜色,完成最终效果。
学习 · 提示
相关教程


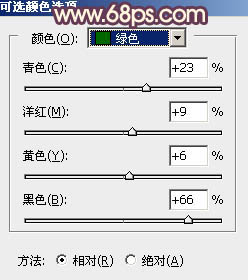


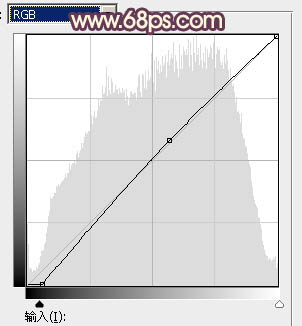

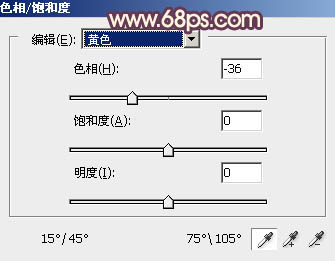


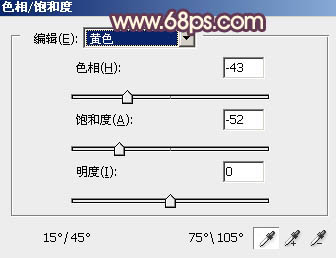


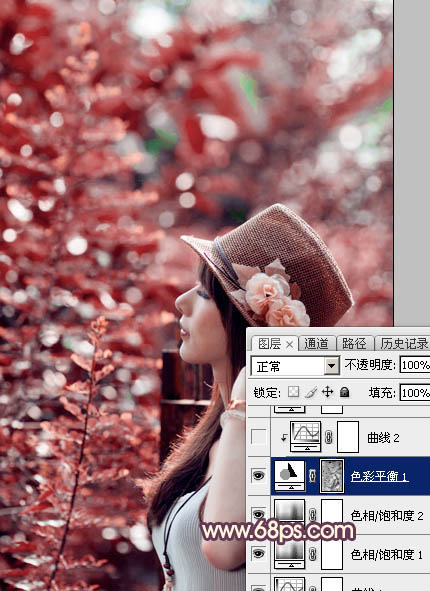
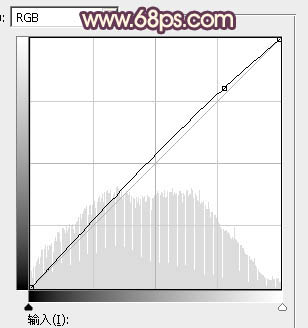
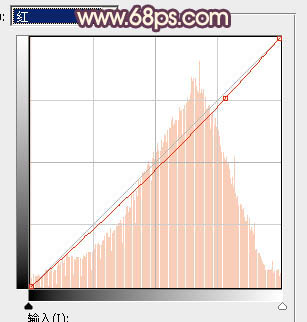

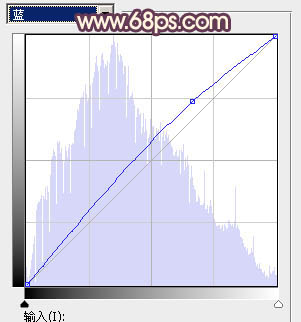

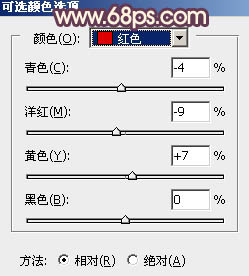
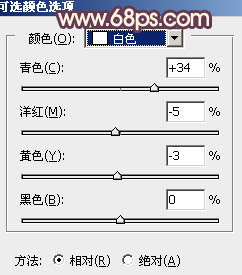
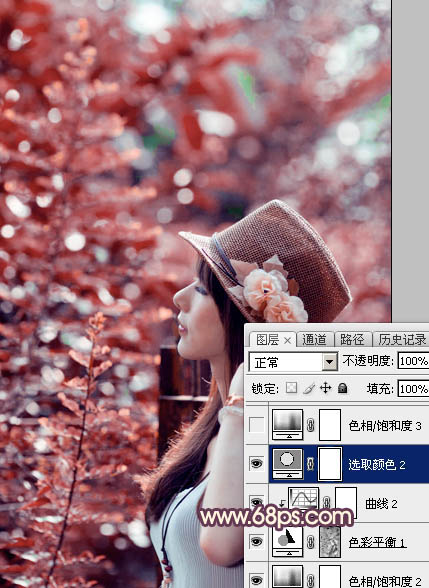
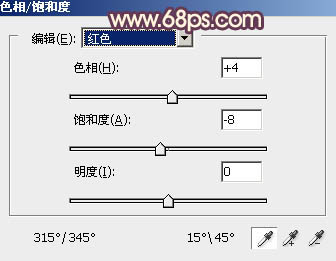
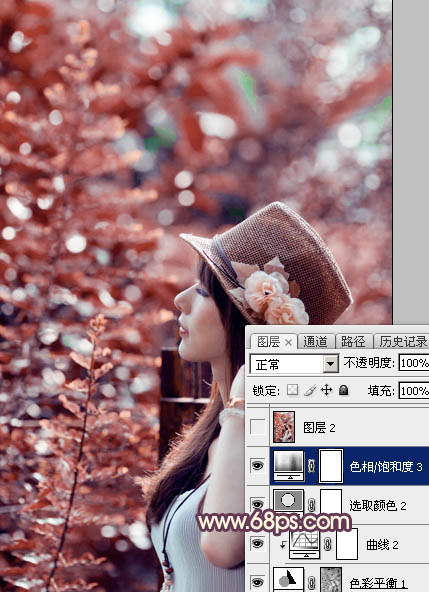
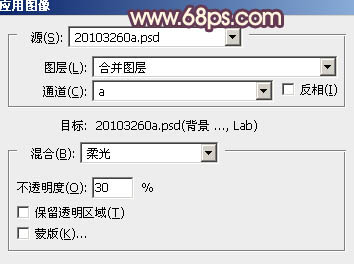



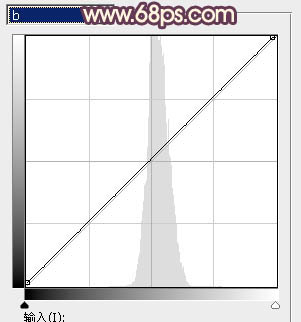

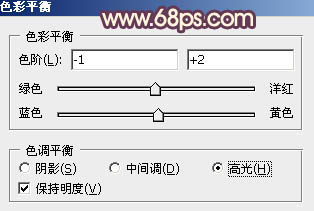
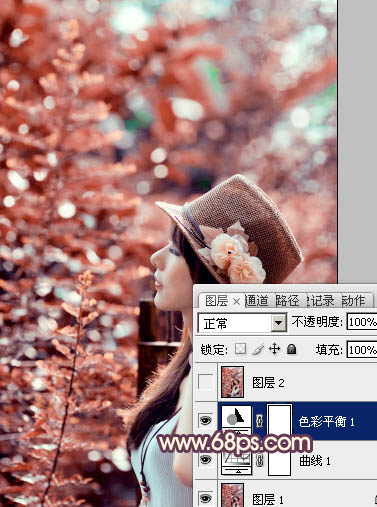




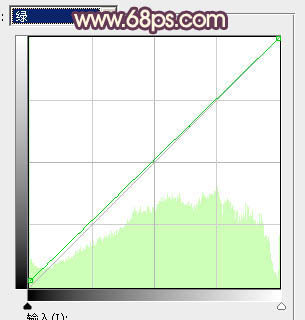






![[非主流PS教程] 一种黑白效果](http://pic.16xx8.com/article/UploadPic/2007/10/26/2007102672749767_lit.jpg)

