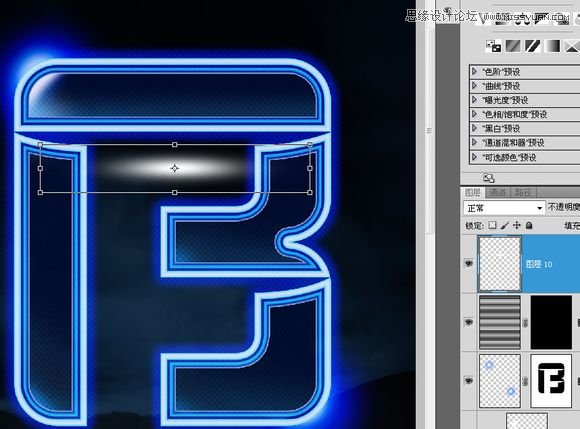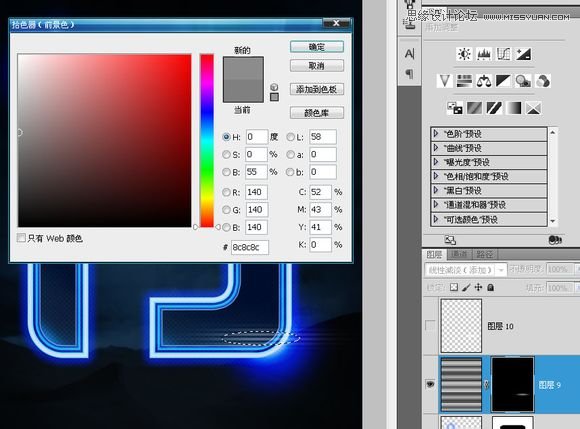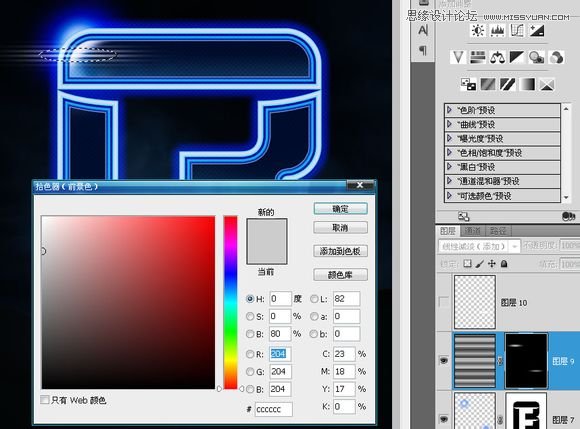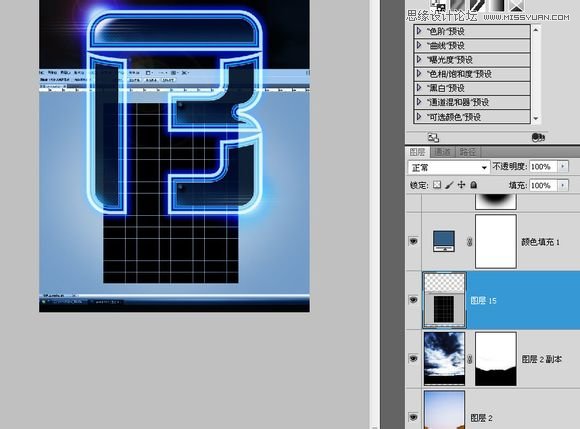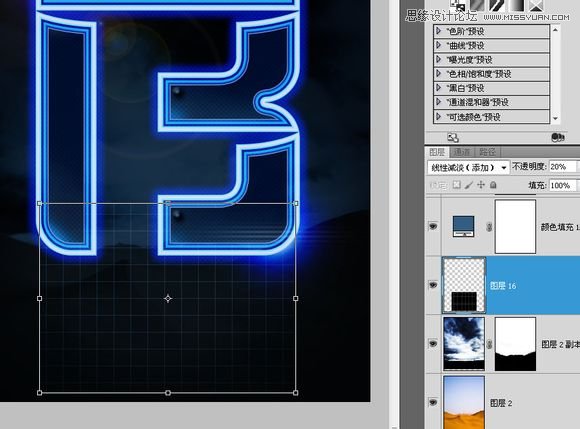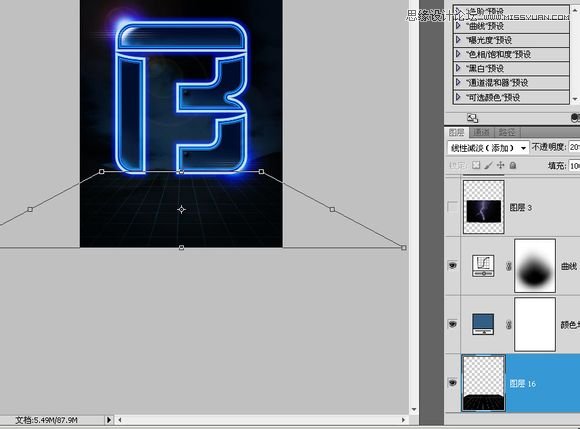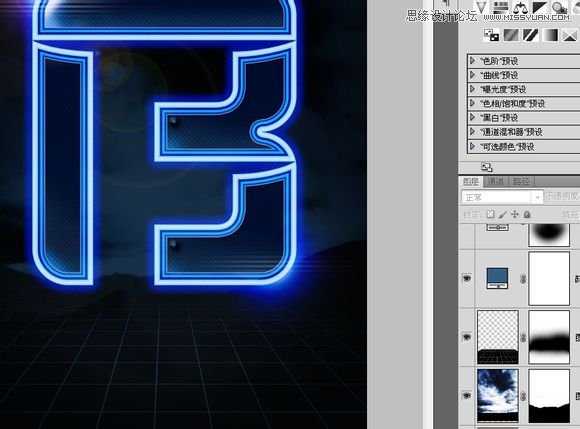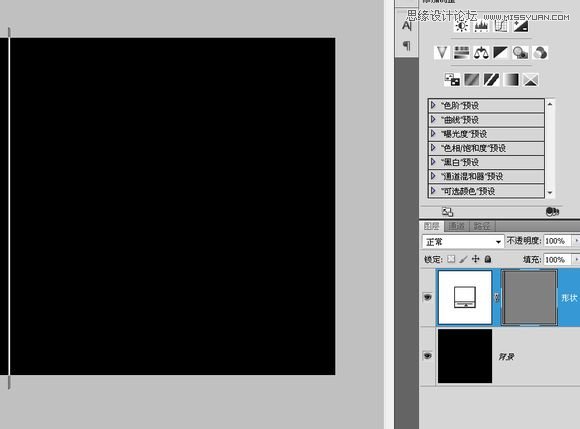ps发光霓虹字教程(6)
来源:百度贴吧
作者:_projava_
学习:10367人次
把这个“直线半调图案”的混合模式层设为“线性减淡(添加)”。按ALT添加图层蒙版,这也是一个快捷键结合鼠标的使用,让蒙版隐藏全部。
新建一层,用大小硬度适中的白色画笔点一下,CTRL+T变换一下,这里我要做一个闪光的范围~
隐藏掉这个闪光层,按CTRL+鼠标左键复制选区,移动选区到右下角炫光处,点击“直线半调图案”的蒙版,填充55%的灰色~
再次移动选区到左上角的炫光处,这个闪光要稍微亮点,填充80%左右的灰色~
为了强化这个高光效果,我添加了一个镜头光晕,按ALT复制图层7的蒙版,让光晕看起来是在logo的背后,减低透明度是不想让这个光晕喧宾夺主~
新建一层,用画笔在B字母中间和下边画两个圆,添加一些简单的图层样式~
LOGO到这里完成得差不多了,接下去做logo下面的网格。新建一层,填充黑色。打开编辑中的“首选项”,把网格的尺寸设大一点,
按CTRL+’开启网格,裁图后粘贴在云层上面,本来想认真画一个网格的,嫌麻烦就偷懒了,效果也很好~
用矩形选框选择网格部分,CTRL+J复制后删除粘贴层,把复制的网格层的图层混合模式设为“颜色减淡(添加)”,透明度减至20%,然后旋转90度~
CTRL+T,调整锚点成梯形~
添加蒙版,让远处融入背景~
新建一个1000X1000黑色背景的新画布,用白色矩形形状画一条很窄很窄的长条~
学习 · 提示
相关教程
关注大神微博加入>>
网友求助,请回答!