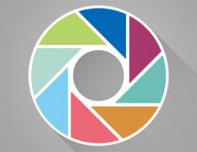ps cs6设计龙主题LOGO教程(4)
来源:优设网
作者:程远
学习:10035人次
今天分享的教程,效果非常赞,且步骤不是很多,主要教同学们如何利用图层样式创建3D效果,同学们有空可以练练手。
素材打包:http://vdisk.weibo.com/s/spOWhk1cY_Oj
新建文件,大小为1280×720 px 。
选择渐变工具,径向渐变。
渐变颜色从 #d97408 到 #4c2407.
从中心到边缘,拉出如下渐变。
然后把龙形LOGO的素材拖进来,你可以调整大小直到满意为止。
接下来设置图层样式。
为了使它看起来有金属质感,首先要给它添加浮雕效果。参数如下:
描边效果:
内阴影:
效果如下:
继续添加效果:
光泽:
渐变叠加:
外发光:
投影:
效果如下:
选择合适的字体,打出 Dragon 文本。字体推荐:《超火!35款黑暗神秘的哥特式字体》
选择龙形LOGO,右键拷贝图层样式。
粘贴到文本上。
摁住Ctrl 键,单击文本的 T 样图标,选中文本选区。
单击选择 > 修改 > 扩展,扩展量为 5 px
最终效果:
细心的同学可能发现效果与前边的图不同,没有一束束闪亮白光的点缀,这个只要用白色笔刷画一下,加点外发光效果就OK咯。
学习 · 提示
关注大神微博加入>>
网友求助,请回答!



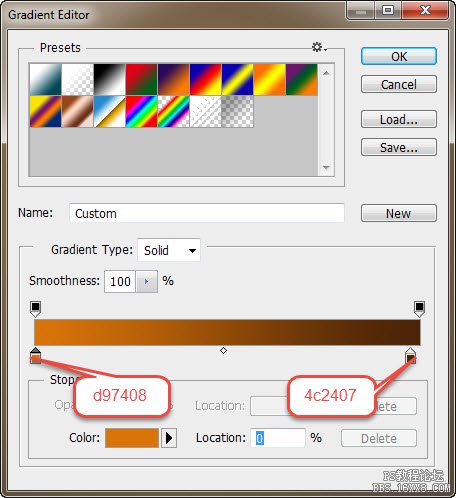
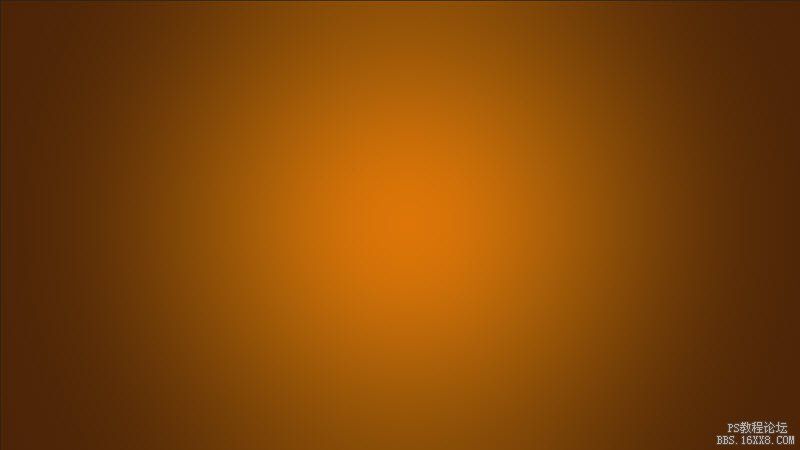

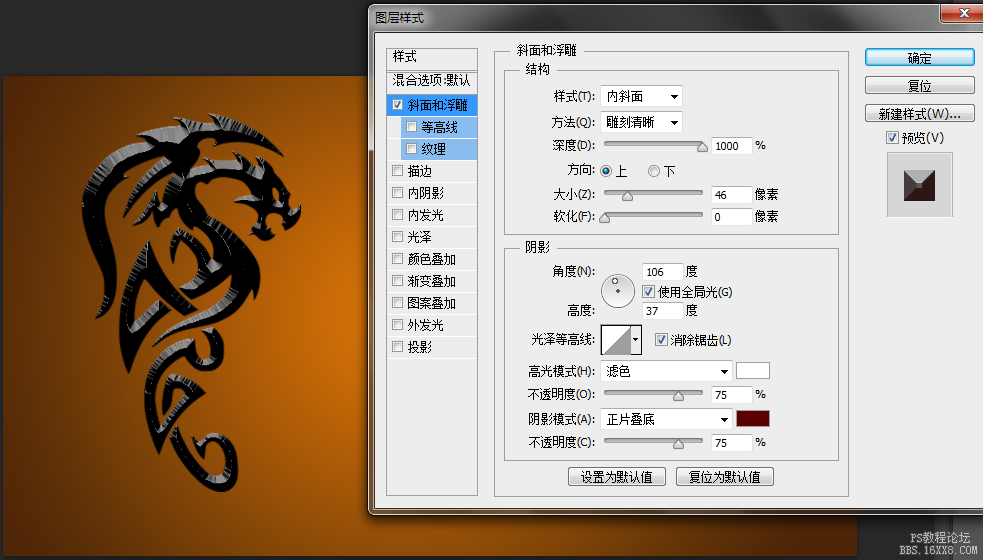
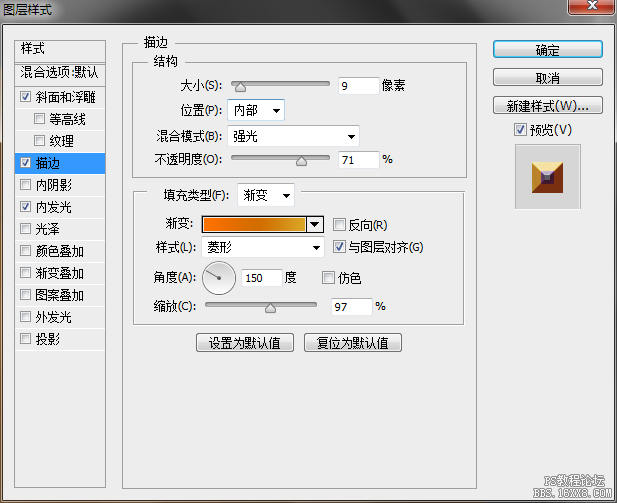
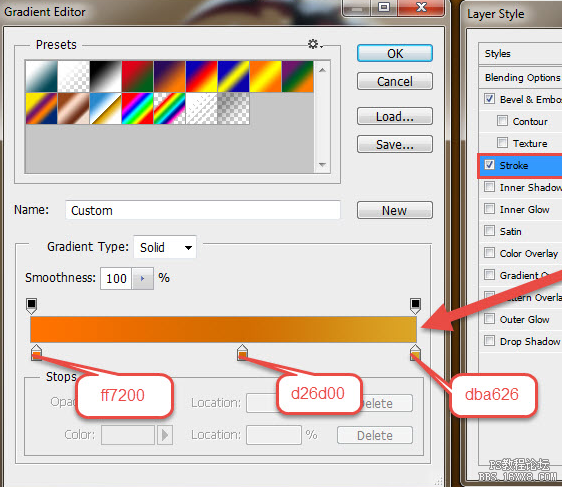
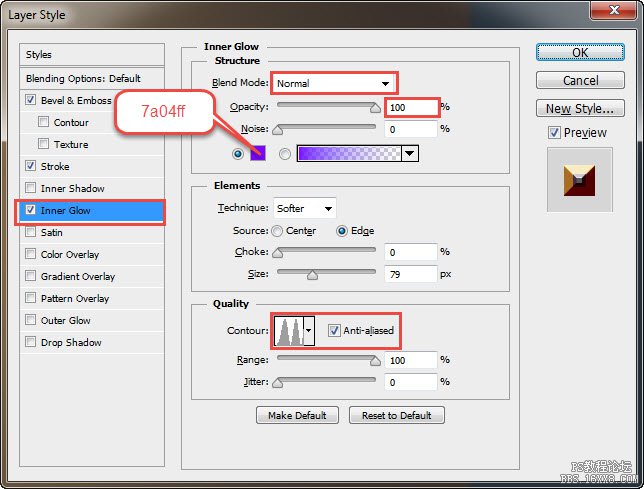

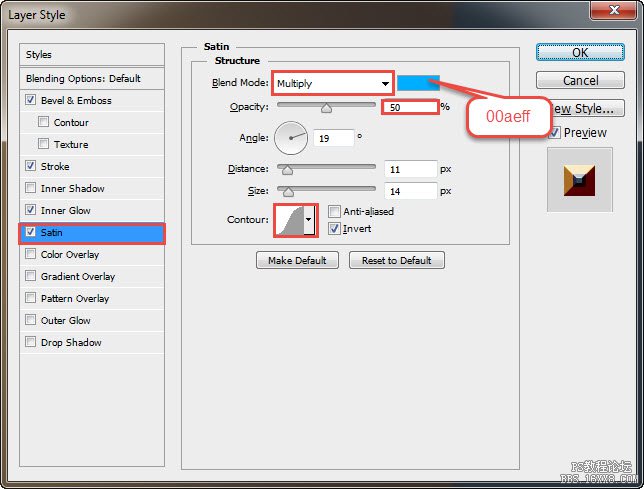
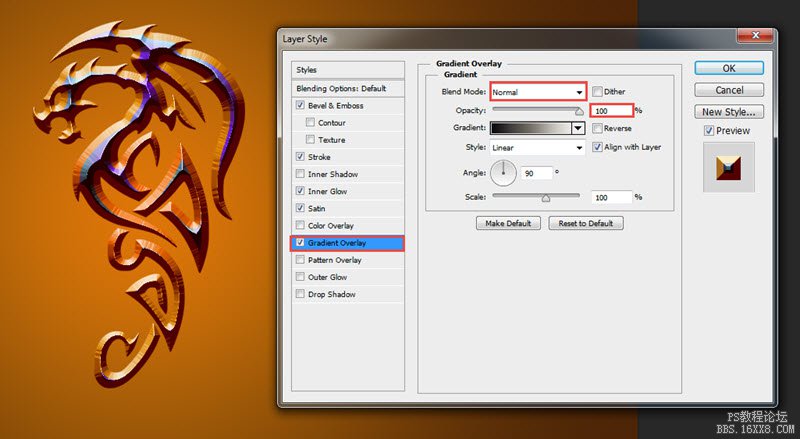
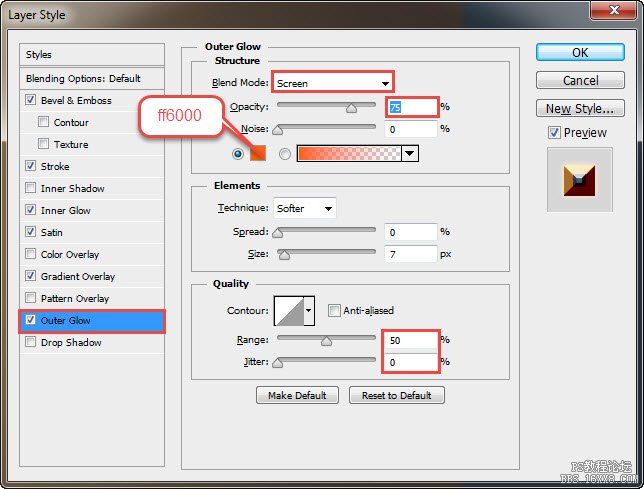



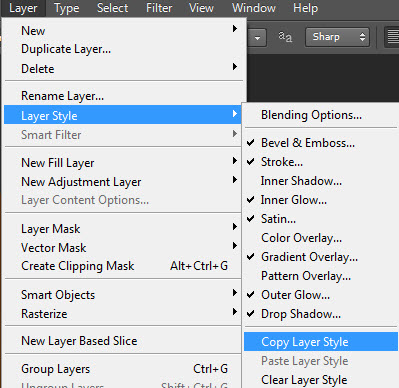


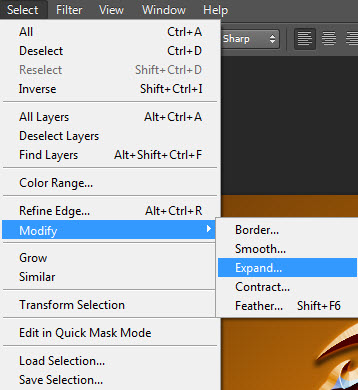
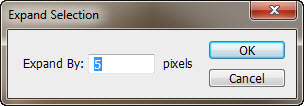

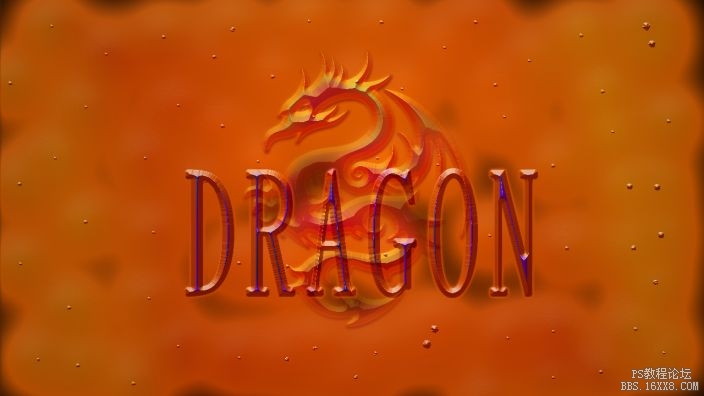 第二张是没有用画笔 按你给的步骤来的我的作业:
第二张是没有用画笔 按你给的步骤来的我的作业: