ps调出公园里的白衣美女图片(4)
原图
1、打开素材图片,创建色相/饱和度调整图层,对黄色,绿色进行调整,参数设置如图1,2,效果如图3。这一步快速把图片中的黄绿色转为黄褐色。
<图1>
<图2>
<图3>
2、创建可选颜色调整图层,对红、黄、青,黑进行调整,参数设置如图4- 7,效果如图8。这一步把图片中的红色及黄色稍微调淡一点。
<图4>
<图5>
<图6>
<图7>
<图8>
3、创建曲线调整图层,对蓝色通道进行调整,参数及效果如下图。这一步给图片暗部增加蓝色。
<图9>
<图10>
4、创建色相/饱和度调整图层,对黄色进行调整,参数及效果如下图。这一步把图片中的黄色转为中性色。
<图11>
<图12>
5、创建可选颜色调整图层,对黄、绿、青、蓝、白,黑进行调整,参数设置如图13- 18,效果如图19。这一步减少图片中的青绿色,并给暗部增加蓝色。
<图13>
<图14>
<图15>
<图16>
<图17>
<图18>
<图19>
6、创建色彩平衡调整图层,对阴影,高光进行调整,参数及效果如下图。这一步主要给图片高光部分增加淡蓝色。
<图20>
<图21>
<图22>
7、创建可选颜色调整图层,对红、黄、蓝、洋红,白进行调整,参数设置如图23- 27,效果如图28。这一步主要把图片中的蓝色及洋红色稍微调淡。
<图23>
<图24>
<图25>
<图26>
<图27>
<图28>
8、创建可选颜色调整图层,对黄、蓝、洋红,白进行调整,参数设置如图29- 32,效果如图33。这一步把图片中的黄色调淡。
<图29>
<图30>
<图31>
<图32>
<图33>
9、创建纯色调整图层,颜色设置为黄绿色:#C6CC93,确定后把蒙版填充黑色,用白色画笔把左上角部分擦出来,确定后把混合模式改为“滤色”,效果如下图。
<图34>
10、调出当前图层蒙版选区,创建纯色调整图层,颜色设置为黄褐色:#CCA793,确定后把混合模式改为“柔光”,效果如下图。
<图35>
11、给图片高光部分增加一点蓝色,再把整体稍微柔化处理,效果如下图。
<图36>
12、新建一个图层,用椭圆选框工具拉出下图所示的椭圆选区,羽化60个像素后填充暗蓝色:#979BA5,确定后把混合模式改为“滤色”,效果如下图。这一步给图片中间位置增加高光。
<图37>
13、创建色彩平衡调整图层,对高光进行调整,参数及效果如下图。这一步给图片高光部分增加淡蓝色。
<图38>
<图39>
最后简单给人物磨一下皮,微调一下整体颜色,完成最终效果。
学习 · 提示
相关教程



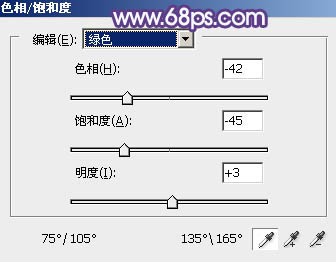

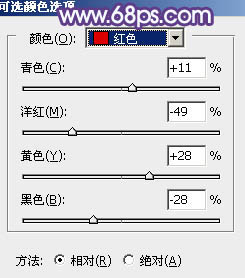
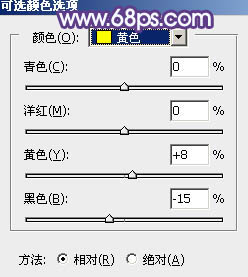
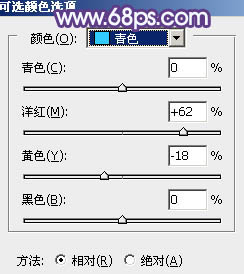
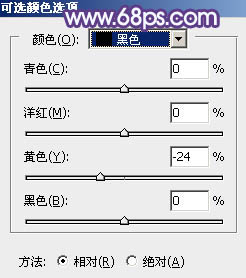

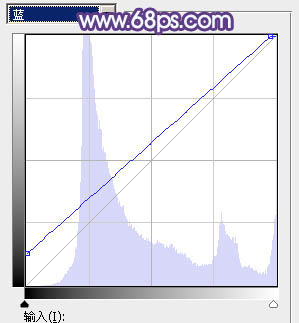

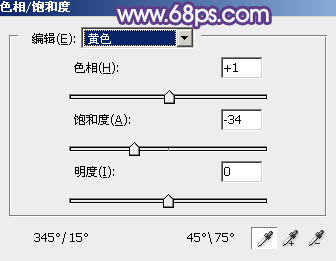

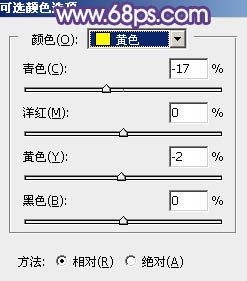
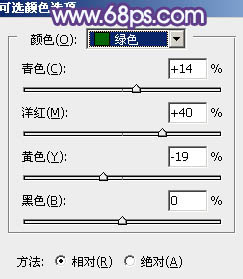

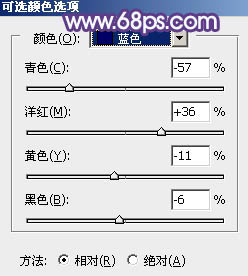
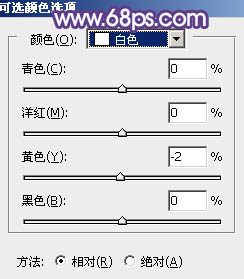
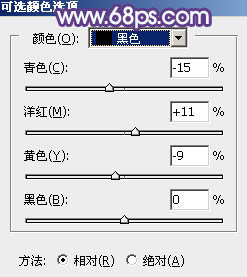

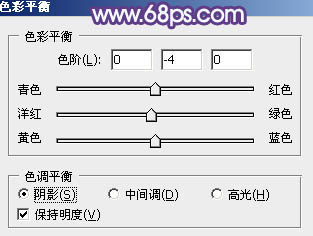
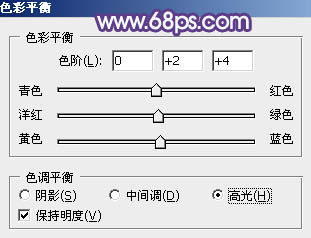

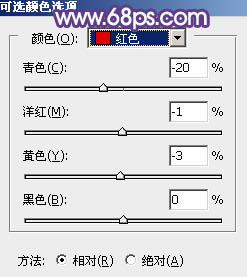
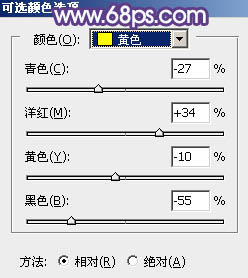
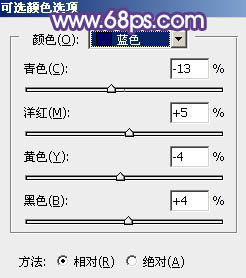
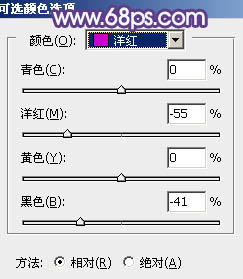
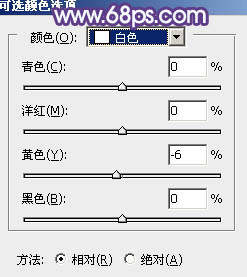


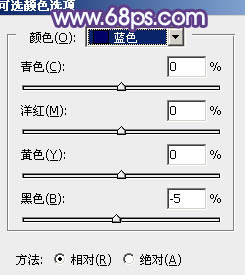
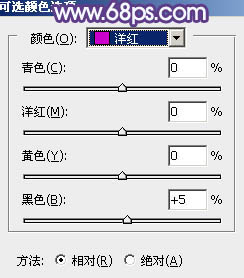
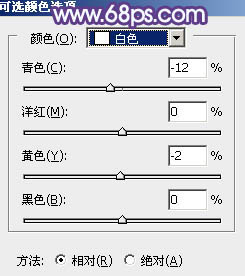





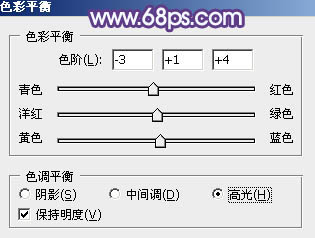







![[非主流PS教程] 非主流图片制作教程:非主流蓝色格调](http://pic.16xx8.com/article/UploadPic/2008/1/22/20081229580789.jpg)
