ps调湖边戏水的长腿美女图片(6)
最终效果
原图
1、打开素材图片,创建色相/饱和度调整图层,对黄色,绿色进行调整,参数及效果如下图。这一步快速把图片主色转为中性绿色。
<图1>
<图2>
<图3>
2、按Ctrl+ J 把当前色相/饱和度调整图层复制一层,不透明度改为:50%,效果如下图。
<图4>
3、创建曲线调整图层,对RGB、绿,蓝通道进行调整,参数及效果如下图。这一步把图片暗部颜色加深,并增加蓝紫色。
<图5>
<图6>
4、新建一个图层,按字母键“D”,把前,背景颜色恢复到默认的黑白,然后选择菜单:滤镜> 渲染 > 云彩,确定后把混合模式改为“滤色”,不透明度改为:60%,添加图层蒙版,用黑色画笔把底部区域擦出来,效果如下图。
<图7>
5、创建色彩平衡调整图层,对阴影,高光进行调整,参数设置如图8,9,确定后按Ctrl+ Alt + G 创建剪切蒙版,效果如图10。这一步给云彩暗部及高光部分增加蓝色。
<图8>
<图9>
<图10>
6、创建可选颜色调整图层,对蓝、洋红,白进行调整,参数设置如图11- 13,效果如图14。这一步微调暗部颜色,并加强高光颜色。
<图11>
<图12>
<图13>
<图14>
7、创建曲线调整图层,对RGB,蓝通道进行调整,参数设置如图15,16,效果如图17。这一步把图片颜色稍微加深一点。
<图15>
<图16>
<图17>
8、把背景图层复制一层,按Ctrl+ Shift + ] 置顶,按住Alt键添加图层蒙版,用白色画笔把人物脸部及肤色部分擦出来,如下图。
<图18>
9、现在来调整一下人物肤色。创建色相/饱和度调整图层,适当降低全图饱和度,参数设置如图19,确定后按Ctrl+ Alt + G 创建剪切蒙版,如下图。
<图19>
<图20>
10、创建曲线调整图层,对RGB、红,蓝通道进行调整,参数设置如图21- 23,确定后同上的方法创建剪切蒙版,效果如图24。
<图21>
<图22>
<图23>
<图24>
11、创建亮度/对比度调整图层,参数设置如图25,确定后同上的方法创建剪切蒙版,效果如图26。
<图25>
<图26>
12、创建可选颜色调整图层,对红、黄,白进行调整,参数设置如图27- 29,确定后同上的方法创建剪切蒙版,效果如图30。
<图27>
<图28>
<图29>
<图30>
13、按Ctrl+ J 把当前可选颜色调整图层复制一层,不透明度改为:50%,同上的方法创建剪切蒙版,效果如下图。到这一步人物肤色基本调整完成。
<图31>
14、新建一个图层,用椭圆选框工具拉出下图所示的椭圆选区,羽化80个像素后填充暗紫色:#584D53,混合模式改为“滤色”,效果如下图。如果高光还不够明显,可以把当前图层再复制一层。
<图32>
15、新建一个图层,按Ctrl+ Alt + Shift + E 盖印图层,选择菜单:滤镜 > 模糊 > 动感模糊,角度设置为-45度,距离为160,确定后把混合模式改为“柔光”,不透明度改为:30%,效果如下图。
<图33>
16、创建可选颜色调整图层,对洋红进行调整,参数及效果如下图。
<图34>
<图35>
17、微调一下人物肤色,然后把背景局部模糊处理,效果如下图。
<图36>
18、创建色彩平衡调整图层,对高光进行调整,参数及效果如下图。这一步加强高光颜色。
<图37>
<图38>
最后微调一下颜色,简单给人物磨一下皮,完成最终效果。
学习 · 提示
相关教程


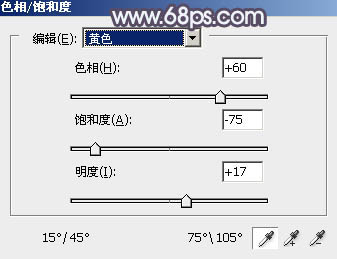
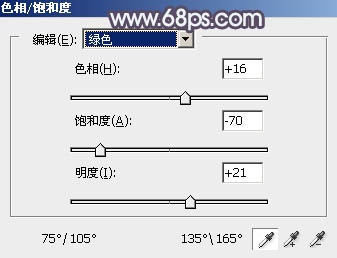

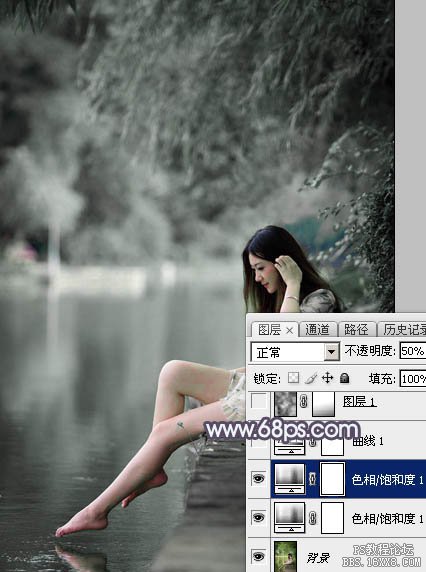



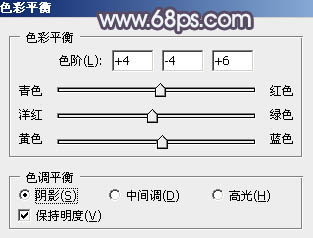
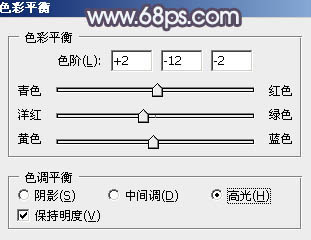

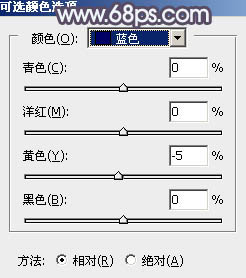
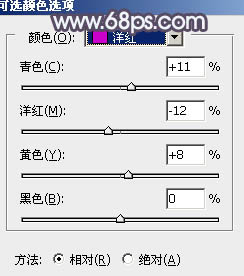
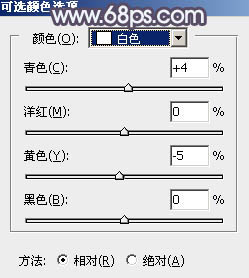

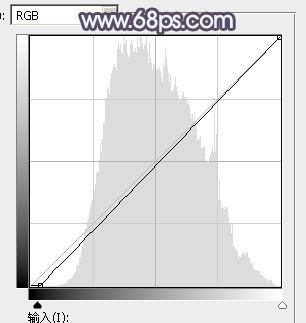



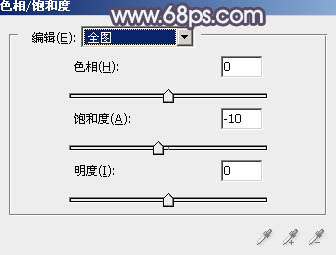

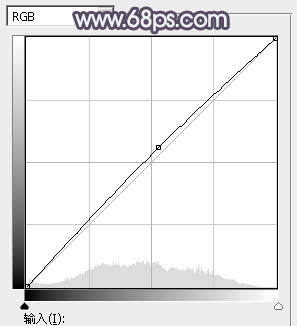

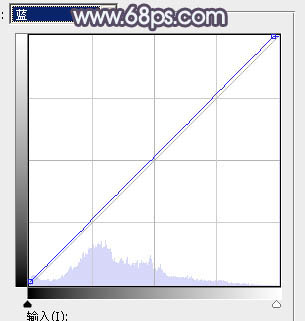

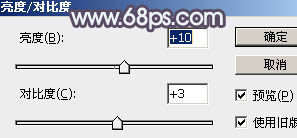

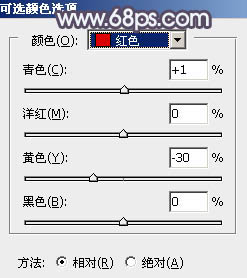
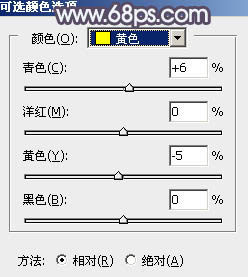
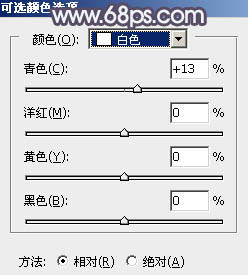
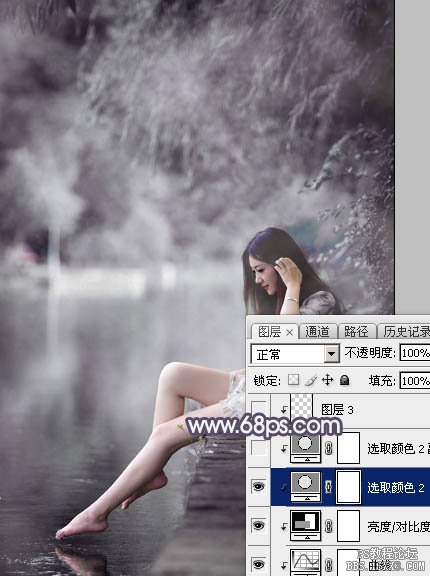



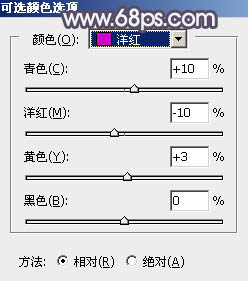


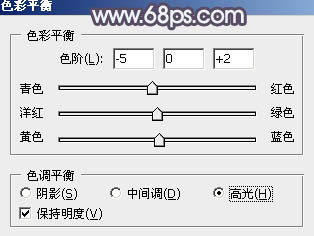






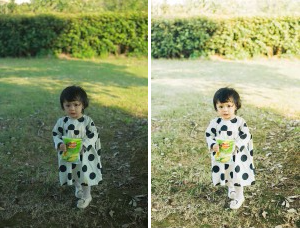

![[非主流PS教程] PS照片制作之情侣图片](http://pic.16xx8.com/article/UploadPic/2007/10/26/2007102673635855_lit.jpg)