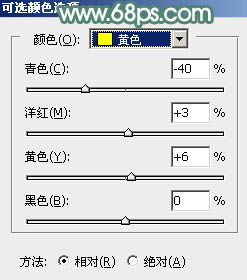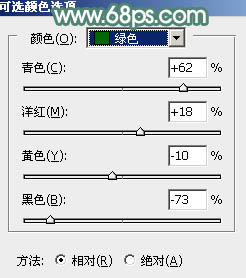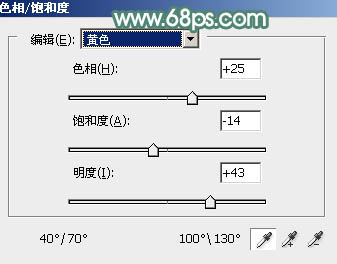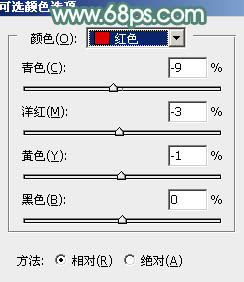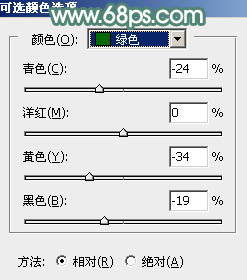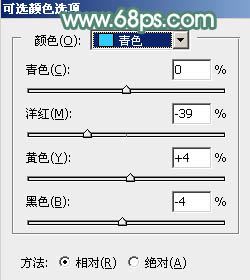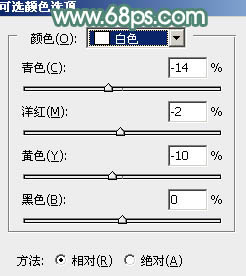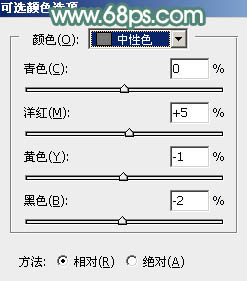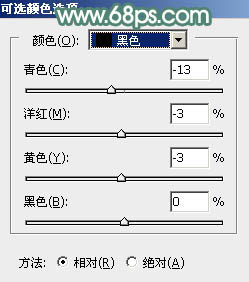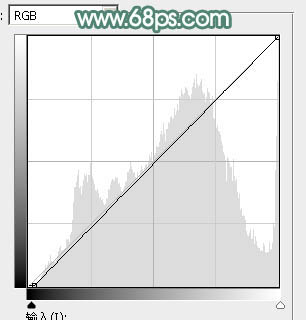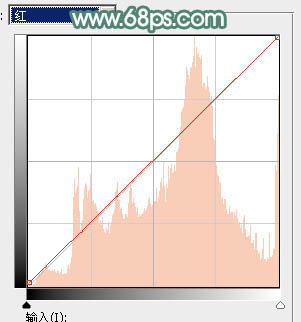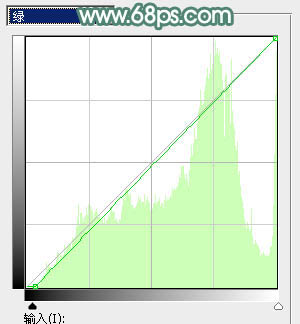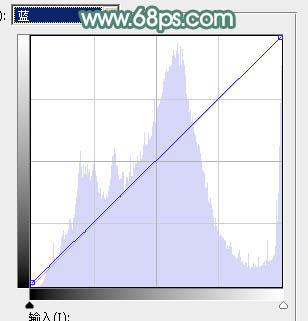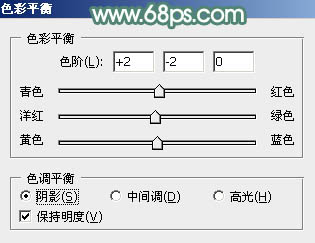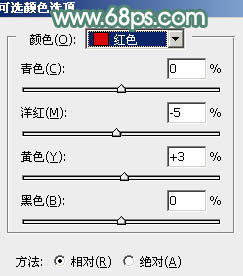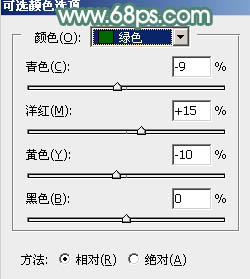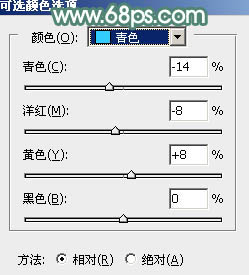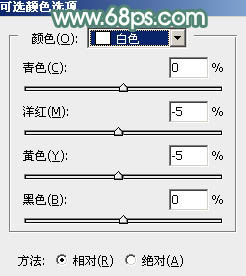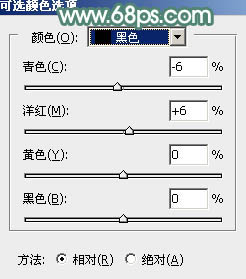ps蹲在草地上的花衣服美女图片(4)
原图
1、打开素材图片,创建可选颜色调整图层,对黄,绿进行调整,参数设置如图1,2,效果如图3。这一步把图片中的黄绿色转为淡黄色。
<图1>
<图2>
<图3>
2、按Ctrl+ J 把当前可选颜色调整图层复制一层,不透明度改为:40%,效果如下图。
<图4>
3、创建色相/饱和度调整图层,对黄色进行调整,参数及效果如下图。这一步把淡黄色转为淡绿色。
<图5>
<图6>
4、创建可选颜色调整图层,对红、黄、绿、青、白、中性,黑进行调整,参数设置如图7- 13,效果如图14。这一步把图片中的青绿色调淡一点,并微调高光及暗部颜色。
<图7>
<图8>
<图9>
<图10>
<图11>
<图12>
<图13>
<图14>
5、创建曲线调整图层,对RGB、红、绿,蓝进行调整,参数设置如图15- 18,效果如图19。这一步微调图片暗部颜色。
<图15>
<图16>
<图17>
<图18>
<图19>
6、创建色彩平衡调整图层,对阴影,高光进行调整,参数设置如图20,21,效果如图22。这一步加强图片暗部及高光颜色。
<图20>
<图21>
<图22>
7、创建可选颜色调整图层,对红、绿、青、白,黑进行调整,参数设置如图23- 27,效果如图28。这一步给图片增加淡绿色。
<图23>
<图24>
<图25>
<图26>
<图27>
<图28>
8、创建纯色调整图层,颜色设置为绿色:#9BCCA8,确定后选择渐变工具,颜色设置为黑白,然后由右上角向左下角拉出白色至黑色线性渐变,确定后把混合模式改为“滤色”,效果如下图。
<图29>
9、按Ctrl+ J 把当前图层复制一层,效果如下图。
<图30>
10、微调一下人物脸部及肤色颜色,效果如下图。
<图31>
最后微调一下整体颜色,把背景局部用模糊工具模糊处理,完成最终效果。
学习 · 提示
相关教程