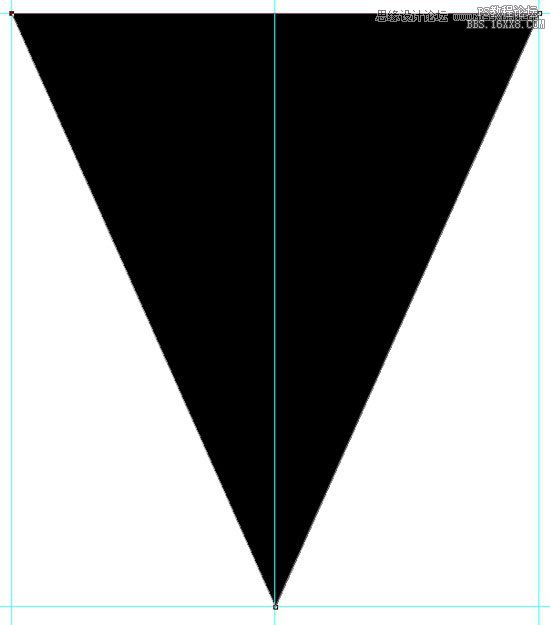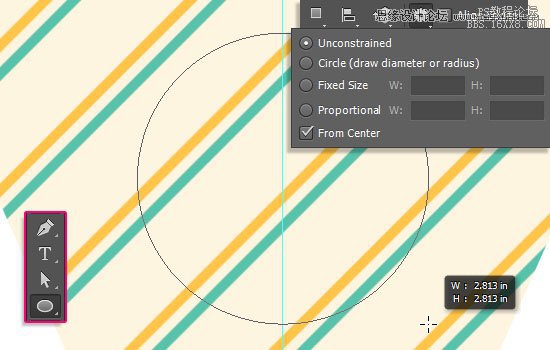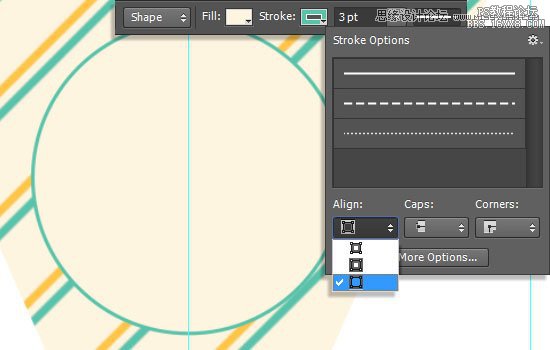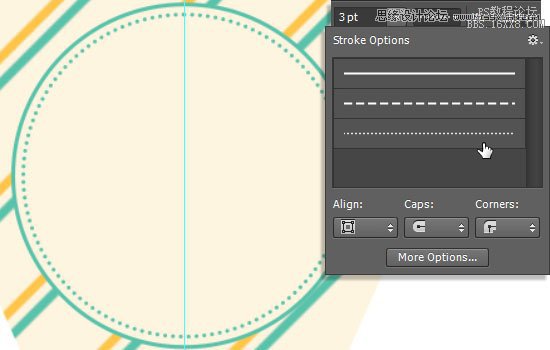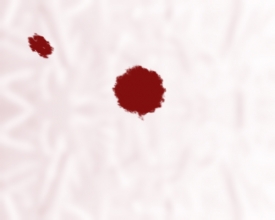ps制作三角旗横幅图片教程(2)
来源:设计派
作者:Pudding
学习:12975人次
拖动三角形头部的锚点至与底部参考线重合,确保锚点是在中心位置。因为整个三角形要在整个文档的中心位置。
Step 2
双击三角形图层,调出图层样式,选择图案叠加,随意使用任何你喜欢的任何图案,这里使用的是教程素材包里的图案。
确定图案后,您可能想要调整一下设置。例如,这里就将缩放选项设置为70%。
您还可以单击一下文档,按着左键来拖动图案至你想要的位置。如果你不想使用图层样式,你可以把图片图层放在形状图层上方,
再给图片层添加剪贴蒙板。
选择椭圆工具,单击上方选项栏中的几何选项,选择>从中心。将光标置于中间参考线靠近顶部的位置,按住shift键,并拖动光标画出一个
你觉得大小合适的圆,记住这个圆的尺寸,以便以后你会用到它。
在选项栏中,改变圆的填充颜色为# fef5e0,描边颜色为# 59 c2aa,描边大小为3,对齐设置为从外部。如果您正在使用一个不同的图案纹理,
你可以按照自己的图案选择颜色。
复制圆形状层,在新层选择编辑>变换路径>缩放(或者快捷键Ctrl+T)。按住Shift和Alt键,然后拖动副本使它成为圆内圈。
一旦你满意圆内圈大小的时候,点击Enter或者点击上方的选择进行变换。
从上方选项框中选择描边选项,选择虚线预设和改变对齐为到中心。当然你也可以尝试其他设置。
学习 · 提示
相关教程
关注大神微博加入>>
网友求助,请回答!